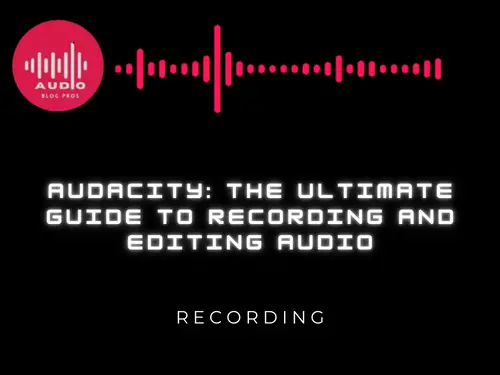Whether you’re a musician, podcaster, or just someone who wants to record and edit audio, Audacity is the perfect tool for you. In this ultimate guide, we’ll show you everything you need to know about using Audacity to get the best results.
Introduction to Audacity
Audacity is a free audio editor that can be used to record and edit audio files. It is available for Windows, Mac, and Linux, and can be used to create audio recordings, podcasts, music tracks, and more. Audacity is easy to use and can be learned in minutes, making it a great choice for beginners.
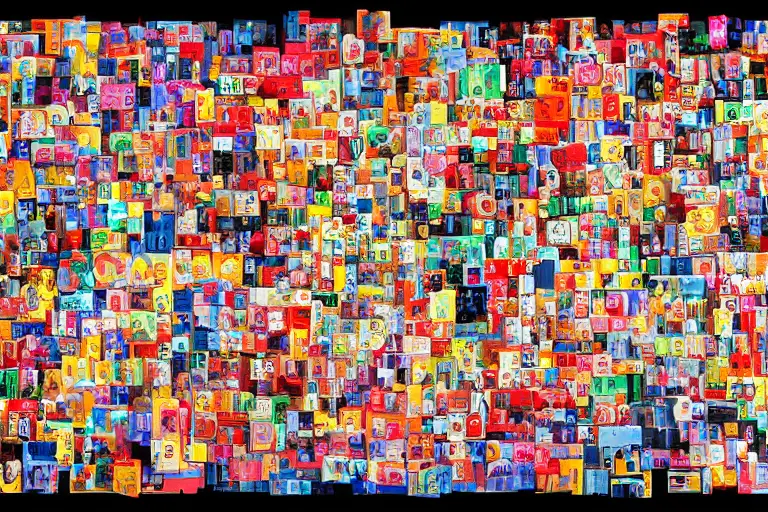
The Basics of Recording Audio
Audacity is a free audio recording and editing software that can be used to create professional-quality recordings. This guide will teach you the basics of using Audacity to record and edit audio.
To start recording, open Audacity and click the “Record” button. To start editing, open the Audacity “Edit” menu and select “Playback.” You can also use the keyboard shortcuts “Ctrl+R” (Windows) or “Command+R” (Mac OS X) to start and stop recording, respectively.
To change the recording quality, open the “Record” window’s “Quality” tab and adjust the slider. To change the playback speed, open the “Edit” menu and select “Playback Speed.” You can also use the keyboard shortcuts “Ctrl+S” (Windows) or “Command+S” (Mac OS X).

Editing Audio in Audacity
Editing audio in Audacity can be a daunting task, but with a few simple tricks, it’s not too difficult. Editing tools in Audacity include the Cut, Copy and Paste commands as well as the Time Machine feature. Before you start editing audio, make sure that your clip is in the correct track and format.

Adding Effects to Your Audio
Getting Started with Audacity
Adding effects to your audio can bring it to life, making it more interesting and memorable. There are many different effects that you can use in Audacity, and this section will give you a brief overview of how to add each one.
The first thing you need to do is open up the Effect Menu (F1), and select the Effects sub-menu. From here, you’ll be able to choose from a variety of effect types. The most common type of effect is called a delay, and there are several different types to choose from.
We’re going to start with the simplest one first – a simple delay for one second. To create this effect, just click on the Delay button ( represented by an audio waveform), and then specify the amount of time you want the effect to take to play.
After you’ve created your delay, you can add it to any audio track by selecting it in the Tracks list, and then clicking on the Add Effects button (represented by a green plus sign).
Now that we have our simple delay effect added, let’s try out some other types of effects. The next type of effect is called a filter – these are used to alter the sound frequencies in your audio. There are several different types of filters available in Audacity, and we’re going to explore two of them now.
The first type of filter is called an equalizer, and this is used to adjust the levels of certain frequencies in your audio. To create an equalizer effect, click on the Equalize button (represented by a graph), and then specify the level of frequency you want to adjust.
After you’ve created your equalizer, you can add it to any audio track by selecting it in the Tracks list, and then clicking on the Add Effects button (represented by a green plus sign).
The next type of filter that we’re going to explore is called a compressor. Compressors are used to increase or decrease the levels of your audio, making it louder or softer. To create a compressor effect, click on the Compress button (represented by a gear icon), and specify how much compression you want to be applied.
After you’ve created your compressor, you can add it to any audio track by selecting it in the Tracks list, and then clicking on the Add Effects button (represented by a green plus sign).
Now that we’ve explored the basics of adding effects to your audio, let’s take a look at some more advanced techniques.
The next type of effect that we’re going to explore is called a reverberator. Reverberators are used to add a sense of depth to your audio, making it sound more realistic. To create a reverberator effect, click on the Reverb button (represented by a room icon), and then specify the amount of reverb you want to be applied.
After you’ve created your reverberator, you can add it to any audio track by selecting it in the Tracks list, and then clicking on the Add Effects button (represented by a green plus sign).
The final type of effect that we’re going to explore is called a filter bank. Filterbanks are used to combine multiple effects into one beam, making it easier to apply multiple effects at once. To create a filterbank effect, click on the Filter Bank button (represented by four circles), and then specify which effect types you want to be included in the bank.
After you’ve created your filter bank, you can add it to any audio track by selecting it in the Tracks list, and then clicking on the Add Effects button (represented by a green plus sign).
Now that we’ve explored some of the most common types of effects, let’s take a look at some more advanced techniques.
The next type of effect that we’re going to explore is called a modulation effect. Modulation effects are used to change the pitch, volume, or timbre of your audio. To create a modulation effect, click on the Modulate button (represented by a turntable icon), and then specify the type of modulation you want to be applied.
After you’ve created your modulation effect, you can add it to any audio track by selecting it in the Tracks list, and then clicking on the Add Effects button (represented by a green plus sign).
The final type of effect that we’re going to explore is called a delay line. Delay lines are used to create the illusion of a delay between two audio tracks. To create a delay line effect, click on the Delay Line button (represented by a chain icon), and then specify the amount of time you want the effect to take to play.
After you’ve created your delay line, you can add it to any audio track by selecting it in the Tracks list, and then clicking on the Add Effects button (represented by a green plus sign).
Now that we’ve explored some of the most common types of effects, let’s take a look at some more advanced techniques.
The next type of effect that we’re going to explore is called a time stretch effect. Time stretch effects are used to stretch or compress the length of time that an audio track plays. To create a time stretch effect, click on the Time Stretch button (represented by a hand icon), and then specify the amount of time you want the effect to take to play.
After you’ve created your time stretch effect, you can add it to any audio track by selecting it in the Tracks list, and then clicking on the Add Effects button (represented by a green plus sign).
The final type of effect that we’re going to explore is called the Echo Effect. Echo effects are used to create the illusion of an echo being played back. To create an echo effect, click on the Echo button (represented by a speaker icon), and then specify how many times you want the echo repeated.
After you’ve created your echo effect, you can add it to any audio track by selecting it in the Tracks list, and then clicking on the Add Effects button (represented by a green plus sign).
Now that we’ve explored some of the most common types of effects, let’s take a look at some more advanced techniques.
The next type of effect that we’re going to explore is called a spatial effect. Spatial effects are used to create the illusion of sound being played in different directions. To create a spatial effect, click on the Spatial button (represented by a speaker icon), and then specify how you want the sound to be played in different directions.
After you’ve created your spatial effect, you can add it to any audio track by selecting it in the Tracks list, and then clicking on the Add Effects button (represented by a green plus sign).
The final type of effect that we’re going to explore is called a crossfade effect. Crossfades are used to transition one audio track into another without any sudden changes. To create a crossfade effect, click on the Crossfade button (represented by two crossed swords), and then specify how long you want the transition to last.
After you’ve created your crossfade effect, you can add it to any audio track by selecting it in the Tracks list, and then clicking on the Add Effects button (represented by a green plus sign).
Now that we’ve explored some of the
Recording Audio in Audacity
Adding effects to your audio can give it a unique sound, and recording audio in Audacity can help you get the perfect sound for your project. You can use effects to change the sound of your voice, add background noise, or create a sound effect. There are many different effects available in Audacity, and you can find tutorials on how to use them online.
Exporting and Sharing Your Audio
One of the great things about Audacity is that it can be used to both record and edit audio. You can use Audacity to capture sound from any source, import sounds from other programs, or create your own recordings. Once you’ve recorded or edited your audio, you can export it in a variety of formats for use elsewhere.

Tips and Tricks for Using Audacity
Recording Audio with Audacity
Audacity is one of the most versatile audio editing tools on the market. Whether you’re a beginner or an expert, there’s likely something that Audacity can do to improve your workflow. Here are five tips and tricks for using Audacity:
Import and Export Audio Files
If you need to export or import audio files, Audacity has all the features you need. You can export AUDIO_STREAMs, WAV files, MP3s, AIFF files and more. And if you need to get rid of silence or distortion in your recordings, Audacity has a number of powerful filters at your disposal.
Create polished mixes
Audacity lets you mix multiple audio tracks together without having to learn complex audio mixing techniques. For a simple mix, just drag and drop tracks onto the timeline. If you want to take your mix further, Audacity has a number of powerful tools available, like filters, effects and delay times.
Edit Audio with precision
Whether you’re cutting out sections or repairing damage, Audacity is able to handle most audio tasks with ease. You can use tools like the Selection Tool and Undo/Redo to get precise results quickly.
Create Ambient sounds
Since Audacity is such a versatile tool for recording audio, it’s perfect for creating ambience or background sound effects. Just add some ambient noise recordings into your project and let Audacity do its magic – you’ll be able to create realistic soundscapes in no time.
Get creative with effects and filters
If you want to take your audio editing to the next level, you can use Audacity’s powerful effects and filters. Effects can add a range of sounds and effects, while filters can modify the sound in various ways. Experiment with different effects and filters to find the ones that work best for your project.
Editing Audio with Audacity
Audacity is a powerful audio editor that supports a wide range of editing tasks, including recording and editing audio files. This guide covers some of the most common ways to use Audacity to create, edit, and export audio.
To start with, it’s important to know that Audacity can be used for a variety of tasks, both large and small. Whether you’re just starting out or you’ve been using Audacity for years, there are plenty of tips and tricks to help you improve your workflow. For example:
- Tips for working with sound files: How to import audio files from various sources (like CDs or MP3s) and how to make basic changes like trimming dead space or adjusting volume levels.
- Tips for recording and editing audio: How to use Audacity’s various recording features, including microphone input, hotkeys, and time-lapse recording.
- Tips for editing audio: How to adjust levels, change pitch, and more.
- Tips for exporting audio: How to export your audio files in a variety of formats (including MP3, WAV, and OGG) and share them online or with other users.

Troubleshooting Common Audacity Issues
If you’re having trouble with Audacity, there are a few things you can do to troubleshoot the issue. First, make sure that you have the latest version of the software. If you’re using a recent version of Windows, MacOS, or Linux, you probably already have it installed. If not, you can download it from the Audacity website.
If you’re using an older version of Windows or MacOS, you can download and install the latest versions of both Audacity and the required libraries from the Audacity website. On Linux, you can install the required libraries by running the following command in a terminal:
sudo apt-get install libaudacity-dev
If you’re still having trouble, try restarting your computer and then trying recording or editing again. If that doesn’t work, there may be something wrong with your audio files or your computer’s audio hardware. In that case, you’ll need to get help from someone who knows more about audio editing.
If you’re looking for a comprehensive guide to Audacity, look no further! This guide covers everything from the basics of recording and editing audio, to adding effects and exporting your final product. Plus, we’ve included some helpful tips and tricks to make using Audacity a breeze. So what are you waiting for? Start creating amazing audio today!
And be sure to check out our other content for more great tips and tutorials!