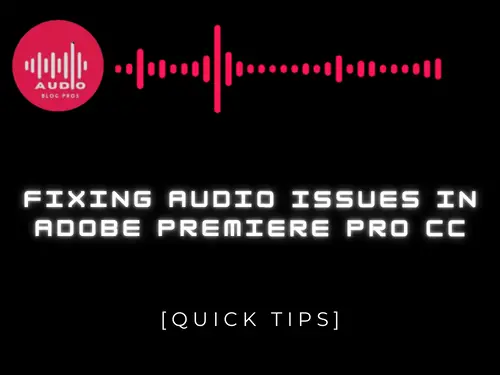If you’re a video editor, then you know that audio can make or break a project. And if you’re using Adobe Premiere Pro CC, then you know that audio issues can be a real pain to deal with. In this blog post, we’ll show you how to fix audio issues in Adobe Premiere Pro CC once and for all.

Introduction
Premiere Pro is a great video editing software that many professionals use to produce high quality videos. However, it can also have issues with audio. In this article, we will discuss some common ways to fix audio problems in Premiere Pro and how to optimize your audio encoding for the best results.
Finding the Problem
If you’re experiencing audio issues in Premiere Pro, it’s important to troubleshoot the issue and identify the source of the problem. There are a few different ways to fix bad audio in Premiere Pro: decoding media files, changing encoding settings, and correcting file formats. Here’s a guide on how to find and correct the issue.

Identifying the Type of Audio Issue
If you’re experiencing problems with your audio in Adobe Premiere Pro, there are a few different things you can do to try and fix it. First, you can check to see if the problem is with the encoding or the playback.
Next, you can try correcting any issues with volume levels or EQ. If that doesn’t work, you might need to contact Adobe support for assistance troubleshooting the issue.

Fixing Audio Glitches
If you’re having trouble with audio syncing or just finding yourself plagued by erratic glitches, there are a few basic fixes you can try. In this section, we’ll teach you how to fix common issues that can cause problems with audio playback in Premiere Pro CC.

Fixing Distortion in Audio
Distortion in audio can be caused by a number of different factors, but the most common culprit is poor audio encoding. When files are compressed or encoded improperly, they can create distortions and other issues that can ruin the sound quality of an entire project.
There are a few things you can do to get your audio sounding as good as possible. First, make sure you’re using the latest version of Premiere Pro CC. Older versions may not be able to handle distortion correctly, and will instead cause problems along with it.
Next, make sure your files are properly encoded. If they aren’t, you’ll likely experience problems like distortion and choppy playback. Finally, try to avoid compression formulas that tend to produce distortion; for example, MP3s or AACs often use compression algorithms that cause issues with audio quality.
If all else fails and you still experience distortion in your videos, there may be something wrong with your encoding settings or equipment – in which case you’ll need to seek professional help to resolve the issue.”
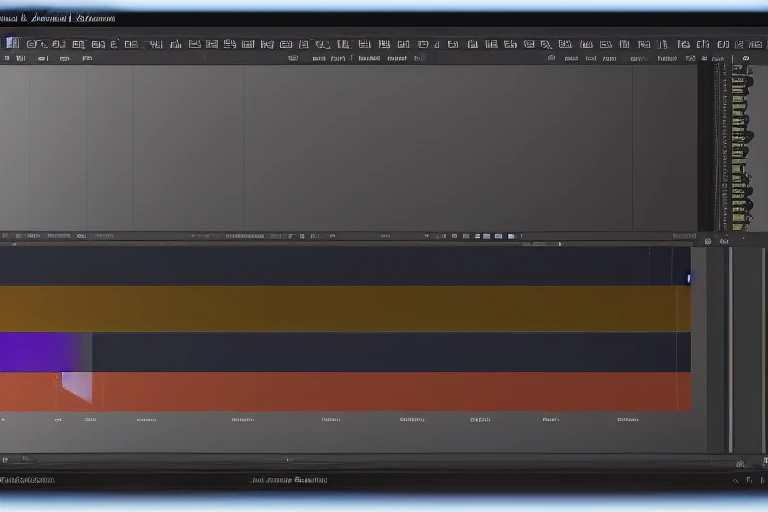
Fixing Low Quality Audio
Audio quality is essential for watching and listening to media, but poor audio can often be frustrating. In this article, we’ll show you how to fix bad audio in Adobe Premiere Pro CC. We’ll cover common causes of low quality audio and discuss solutions.
If you’re experiencing distortion or other sound issues, start by verifying the file’s encoding properties. If the file is encoded using an unsupported codec or format, Premiere will attempt to fix it automatically. However, if your files are not properly encoded or have other problems, you may need to take additional steps.
For example, if you’re experiencing distortion caused by incorrect volume levels, try adjusting the volume in Premiere before exporting the file. If exportable files are still causing distortion after adjusting their levels in Premiere, it may be necessary to recompress them using a compression tool like HEVC-H264 Converter Premier PRO+.

Conclusion
At the conclusion of this article, we will show you how to fix audio issues in Adobe Premiere Pro CC. By following these simple steps, you should be able to improve the quality of your audio recordings.