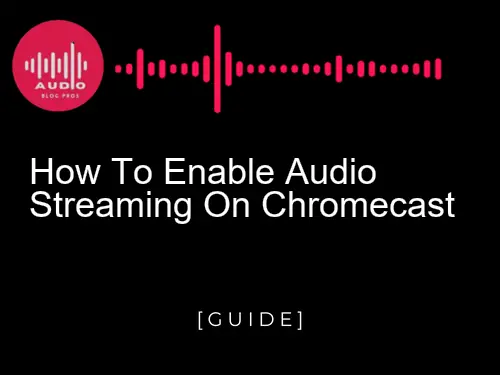If you’re like most people, you probably use Chromecast to watch video content on your TV. But did you know that you can also use it to stream audio? Whether you’re wanting to listen to your favorite music or podcast, here’s how to enable audio streaming on Chromecast.
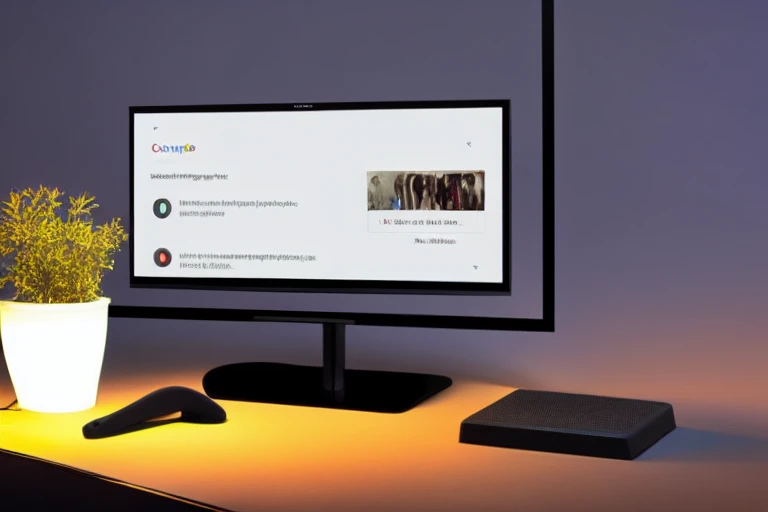
How to Enable Audio Streaming on Chromecast
If you want to enjoy your favorite audio content on the big screen, you’ll need to enable Chromecast streaming first. Follow these simple steps:
Open the Google Home app on your phone or tablet. Tap Menu (three lines in a row). Under “Settings,” tap “Audio.” tap “Streaming options” and turn on Chromecast streaming.

What is Chromecast?
Chromecast is a streaming device that allows users to watch online content from their devices. Chromecast can be used to stream content from apps on your phone or computer or from websites. Chromecast can also be used to stream audio content from apps like Spotify and Pandora.
The Benefits of Using Chromecast
Chromecast is a small, inexpensive device that plugs into an HDMI port on your TV and allows you to stream content from your phone or computer to the big screen. There are many benefits to using Chromecast, including the ability to watch content from your phone or computer on the big screen without having to carry around a separate device, as well as the ability to share content with others in the room.
chromecast enables you to stream audio from your phone to your TV
If you want to be able to listen to music or audiobooks from your phone while you’re watching TV, the Chromecast is a great way to do it. When you plug the Chromecast into your TV and give it an internet connection, it will start streaming audio from your phone. All you have to do is open the app that you want to use and select the Chromecast option. The app will then start playing on your big screen!
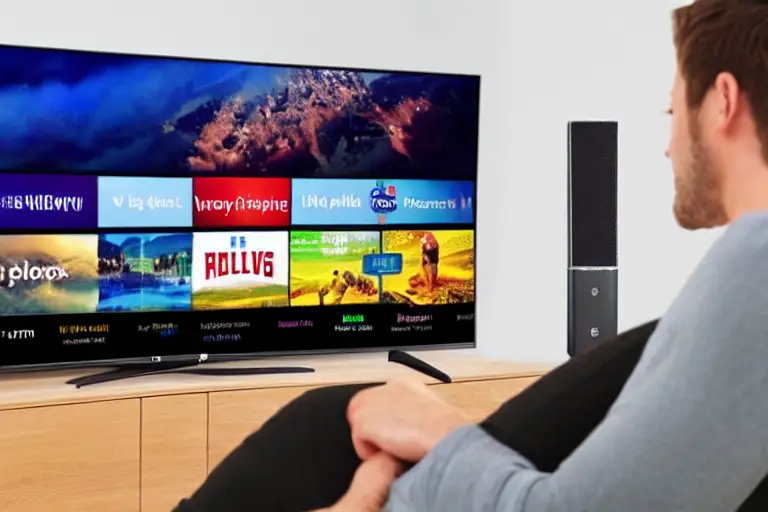
How to set up Chromecast
Enable Chromecast Audio streaming in the Google Home app
Chromecast Audio can be enabled in the Google Home app by following these steps:
- Open the Google Home app on your phone.
- Tap the three lines in the top left corner of the screen, then select Settings.
- Under “Devices,” tap Chromecast and toggle “Audio streaming” to ON.
- In the “Audio settings” dialog box, make sure that “Enable stream audio from your phone” is checked under Device options, then click OK.
Use Chromecast-enabled apps to stream audio
There are a few steps you need to take before using Chromecast with audio. First, make sure your device is compatible. For example, the new Chromecast Ultra supports 4K and HDR content from select apps like Netflix and HBO Now. If your phone doesn’t have that capability yet or if you just don’t want to bother with all of the bells and whistles, stick with the original Chromecast.
Second, set up your streamer – Chromecast requires an active internet connection for both casting and playback. Third, get some content! There are plenty of apps available that let you stream audio from your phone to your TV without ever having to leave the couch. We’ve listed a few below:
- Netflix: The king of streaming content, Netflix offers a wide variety of shows and movies that can be streamed to your TV.
- Google Play Music: Like Netflix, Google Play Music lets you stream audio from your phone to your TV. Just make sure you have the latest version installed on your phone.
- HBO Now: If you’re a fan of HBO programming, HBO Now is the perfect app for streaming audio to your Chromecast. You can watch current seasons and past episodes without ever having to leave the couch.
- Pandora Radio: If music is what you’re after, Pandora Radio is one of the best options available. You can listen to any station or genre that you want, all without ever having to leave the couch.
Finally, make sure your audio is properly set up. To do this, open the Google Home app on your phone and click on the three lines in the top left corner. Under “Cast Devices,” click on “Add a device.” From there, select “Chromecast.” You’ll now be able to cast audio from your phone to your TV.
Cast system audio from your computer
Chromecast is a nifty little device that allows you to stream audio from your phone to your TV. To set it up, follow these steps:
-
Plug in your Chromecast.
-
Open the Google Home app on your phone.
-
Click the three lines in the top left corner of the home screen.
-
Select “Cast system audio from computer.”
-
Enter the URL of the audio file you want to play on your TV.
-
Click “Cast.”
-
The audio will start playing on your TV.
Adjust settings and troubleshoot common issues
To set up Chromecast, first, make sure your device is connected to the same network as your TV. Then open the Google Home app on your phone and click on the three lines in the top left corner. Select “Chromecast.” On the next screen, select “Set up a new Chromecast.” Follow the on-screen instructions to connect your Chromecast to your TV.
To adjust settings, click on the three lines in the top left corner of the Chromecast screen and select “Settings.” On the next screen, select “Audio & video.” Under “Streaming options,” select “Audio streaming.” Under “Advanced settings,” select “Enable audio streaming.” Under “Media content,” select “Enable audio streaming for All content.” Under “Device settings,” select “Device type.” Select “Chromecast.” Under “Streaming options,” select “Audio streaming.” Under “Advanced settings,” select “Enable audio streaming.” Under “Media content,” select “Enable audio streaming for All content.” Click on the three lines in the top left corner of the Chromecast screen and select “Settings.” On the next screen, select “Audio & video.” Under “Streaming options,” select “Audio streaming.” Under “Advanced settings,” select “Enable audio streaming.” Under “Media content,” select “Enable audio streaming for All content.”
If you experience problems with Chromecast, try these tips:
- Make sure your device and TV are connected to the same network.
- Try restarting your TV and Chromecast.
- Try changing the audio output on your TV.
- Try changing the audio input on your phone.

How to use Chromecast
If you want to use Chromecast with audio, follow these steps:
- Open the Google Home app on your phone.
-
In the top left corner of the main screen, tap Menu (three lines).
-
Tap Settings.
-
Select Devices and Services > Media streaming devices > Chromecast (or whatever name your Chromecast has been given).
-
Under “Chromecast Audio settings,” make sure Enable audio streaming is selected and that the Cast mode is set to On (the first option). You can also change other settings if necessary, such as Distance for casting sound from phones or tablets to speakers or TVs.

The Pros and Cons of using Chromecast
Chromecast has become wildly popular in recent years, with many people preferring it to stream their content from their devices directly. However, Chromecast also has its disadvantages. Audio streaming is not supported on Chromecast natively, so if you want to listen to audio content while using the device, you’ll need to use a third-party app or plugin.
Additionally, Chromecast can only stream video content at 1080p resolution (which may be insufficient for some users). Finally, Chromecast requires an active internet connection in order to work; if your network is unavailable or slow, video streaming will not be possible.
If you’re looking to enable audio streaming on your Chromecast, follow the steps in our guide. You’ll be up and running in no time!
Don’t forget to check out our other content for more great tips and tricks.