If you’re a video editor, then you know that sound problems can ruin an otherwise perfect project. But what do you do when you’re in the middle of editing and suddenly your audio starts acting up?
Don’t panic! In this blog post, we’ll show you how to fix sound problems on Premiere Pro. Whether your audio is crackling, dropping out, or just not sounding right, we’ve got you covered.
Check your audio levels
If you’re experiencing muffled sound in Premiere Pro, there are a few things you can do to fix the issue. First, make sure your audio levels are correct. Next, try adjusting your audio settings. And finally, try using different audio files.
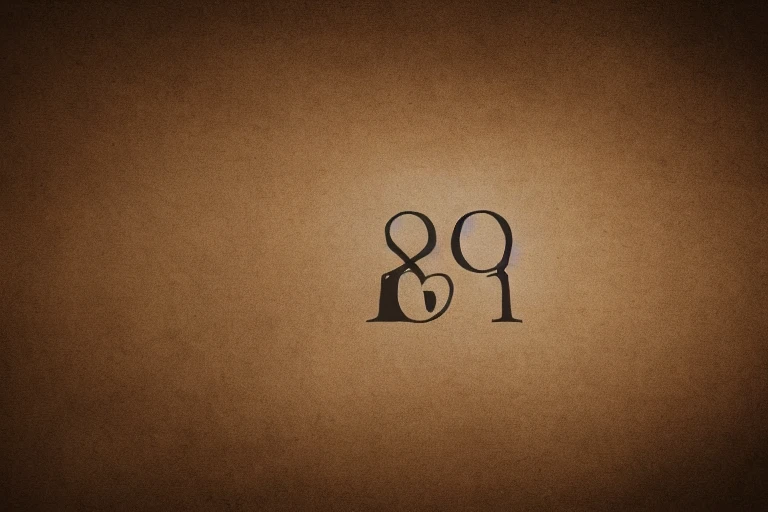
Adjust your audio clip’s properties
If the muffled sound issue is only occurring with a specific audio clip, you can adjust its properties to fix the problem. To do this, open the clip in Premiere Pro and locate the “Clip Settings” tab. Under the “Audio” section, make sure that the “Alignment” value is set to “Left Central.” This will center the audio clip on your screen and reduce any distortion.

Use noise reduction or audio filters
One common problem with Premiere Pro footage is that it can sound muffled or muted. This can be caused by a number of issues, such as clips being too loud or low in volume, incorrect settings within Premiere Pro, or poor-quality audio files.
Thankfully, fixing muffled sound in Premiere Pro is relatively easy. There are a couple of different options available to you, and each has its own benefits and drawbacks.
Noise reduction: One option is to use noise reduction filters. These will reduce background noise and make the clip more audible overall. However, they can also reduce the quality of the audio if not used carefully.
Audio filters: Alternatively, you could try using audio filters to improve the quality of the sound on your clip. This might include enhancements like bass boost or treble control, which will give it a more pronounced sound quality difference; or compensation for clipping (which will restore lost parts of the audio signal), which can fix sounds that have been badly clipped or distorted in-file
Use an equalizer to adjust frequencies
An equalizer can be used to adjust frequencies in order to fix muffled sound in Premiere Pro. By adjusting the frequencies, you can restore lost detail and make the audio more audible.

Check your audio hardware
When you’re using Premiere Pro to edit video, sound can be incredibly important. However, if your audio is muffled or difficult to hear, it can be frustrating and impair your productivity. In this article, we’ll guide you through some simple steps that will help restore your audio quality in Premiere Pro.
First and foremost, make sure that your audio hardware is up-to-date. Recent versions of Premiere Pro include support for various noise-canceling microphones as well as advanced digital signal processing (DSP).
If you have any of these new features enabled on your computer, make sure that they’re turned on and functioning correctly. If not, there’s a good chance that the problem with the sound is caused by something else within your computer system rather than an issue with your audio hardware.
If you still aren’t able to fix the sound quality in Premiere Pro, it may be necessary to consult with a professional audio engineer. While most problems with sound can be resolved without them, sometimes additional assistance is required in order to achieve optimal results.
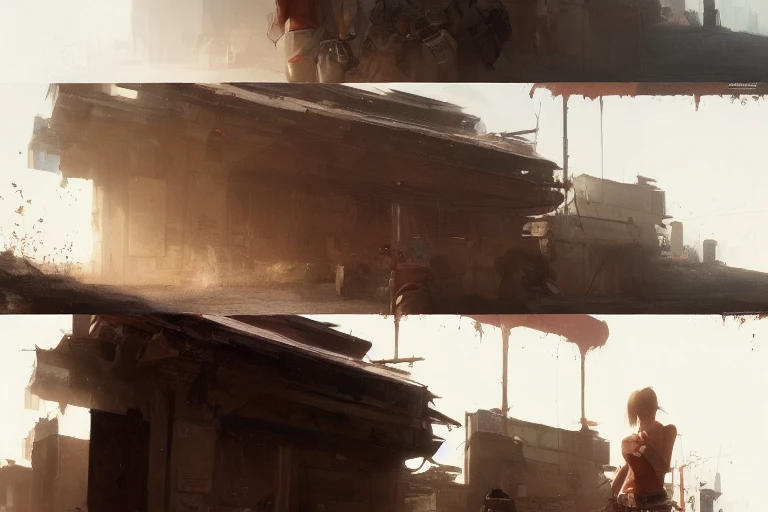
Use a different audio format
Check your audio drivers
If your audio is muffled, you may need to check your audio hardware and drivers. If the audio still isn’t working properly after tweaking these settings, you may want to try using a different audio format.
Update Premiere Pro
Premiere Pro users may notice that the audio from their videos or projects is muffled. This can be caused by a number of factors, such as poor sound hardware, a bad connection, or incorrect settings. There are a few methods that users can use to fix these issues and restore clarity to their videos.
First and foremost, users should check their audio hardware for defects. If there are any problems with the microphone or speakers on the computer, they will need to replace them before attempting to fix the problem with Premiere Pro.
Additionally, if the user’s computer has a good connection to the network but the audio still appears muffled, they may want to try using a different audio format.
As mentioned earlier, many times the problem with audio clarity can be traced back to a bad connection or incorrect settings. If the user is unable to resolve the issue by changing their hardware or network settings, they may want to try using a different audio format.
There are a number of different formats that users can use, including MP3, AAC, and WAV. By using a different format, users may be able to bypass any problems with their audio hardware and software and get videos that are clear and sound accurate.
Troubleshoot audio playback in Premiere Pro
Premiere Pro is one of the most popular video editing programs on the market and many people rely on it to produce professional-quality videos. However, if your videos have sound problems, you’re not alone. In this article, we’ll cover how to fix muffled sound in Premiere Pro, as well as some common solutions for audio playback issues.
First and foremost, make sure that your audio hardware is up to date. Recent versions of Premiere Pro include support for newer audio formats, which can help solve a number of sound problems. If your computer doesn’t support these new formats, you may still be able to solve some playback issues by switching to an older format like MP3 or AVI.
If your computer does support newer formats, make sure that your audio drivers are up to date. If you’re still experiencing problems, you may need to install a new audio driver.
If you’re using a Mac, make sure that your audio is routed through the correct device. By default, Premiere Pro routes audio through your computer’s speakers. If you want to use headphones or external speakers, make sure that they’re plugged into the correct port on your Mac.
If you’re using a Windows PC, make sure that your audio is routed through the correct device. By default, Premiere Pro routes audio through your computer’s speakers. If you want to use headphones or external speakers, make sure that they’re plugged into the correct port on your PC.
If all of these solutions fail to fix your sound problems, you may need to troubleshoot the playback in Premiere Pro. This can be done by checking the audio levels, disabling output filters, and more.
In short, if you’re experiencing sound problems with your Premiere Pro videos, there’s a good chance that they can be fixed with a little bit of effort. By following these tips and checking your audio hardware and drivers, you should be able to get rid of any Issues.

Troubleshoot audio playback issues
Unfortunately, there’s no single fix for muffled sound in Premiere Pro. Depending on the issue, you might need to adjust audio settings in Premiere Pro or troubleshoot your video and audio files.
In this section, we’ll discuss some common problems and their possible solutions.
If you’re still having muffled sound issues in Premiere Pro, be sure to check out our other content for more troubleshooting tips.


