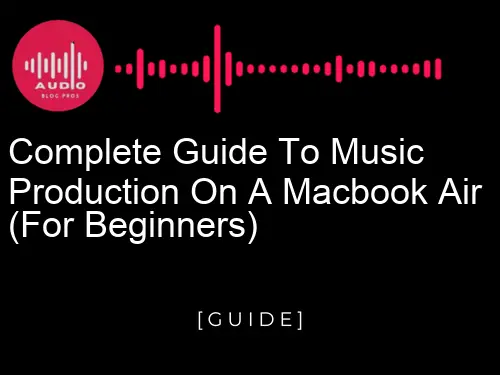If you’re looking to get started in music production but don’t know where to begin, then this blog post is for you. Whether you’re a complete beginner or a seasoned musician, this guide will walk you through the basics of music production on Macbook Air M1. We’ll cover the hardware, software, and techniques needed to get the most out of your Macbook Air when producing music. So if you’re ready to get creative and make some great-sounding music, then read on!
What You Need to Get Started
For those just starting out in music production, the Macbook Air is a great option due to its high-quality internals and price tags that make it accessible to many. In this guide, we will cover the basics of setting up your Macbook Air for music production. We’ll recommend some software and hardware you may need in order to get started, as well as explain how they work together.
In addition, we’ll provide tips on how to connect your audio interface and other equipment, record and edit audio files, mix and master songs, and publish your creations online. So if you’re looking to produce music on a budget, the Macbook Air should definitely be at the top of your list!

Choosing the Right Software
If you’re looking to produce music on your Macbook Air, there are a few key pieces of software you’ll need. Apple’s GarageBand inevitably comes to mind, but for more advanced tasks producer plugins like Audio Engineer and Logic Pro X are both popular choices.
To get started, download the software onto your computer and open it up. You’ll then need to decide which type of music you’d like to produce: acoustic or electronic. If you’re producing acoustic music, you can use Apple’s Instruments app; if you’re producing electronic music, don’t worry, we’ll get to that later! Once you’ve chosen your style of production, it’s time to choose your tools.
For electronic production (i.e., anything with synthesizers or beats), most people recommend using a plugin like Audio Engineer or Logic Pro X. Both apps come with a wide range of features designed specifically for electronic production – from samplers and sequencers to effects units and mixers. To get started with these applications, make sure your audio interface is connected to your Macbook Air and start browsing through the menus!
Once you have an idea of what you want to achieve musically and how best to go about it, it’s time for recording! To do this, connect your microphone directly into the laptop via either an XLR cable or a 3-pin mini plug (the ones used for amplifiers); be sure not to lose this connection as it will ruin the quality of your recordings! Once everything is connected properly and your mic is live within GarageBand/Audio Engineer/Logic Pro X sessions, hit record – and start tweaking those synths!

Exploring the M1 Chip and its Benefits
Exploring the M1 Chip and its Benefits
The M1 chip found inside all recent MacBook Air models makes music production on a Macbook Air much more streamlined and efficient than previous iterations of the machine. With several powerful new features at your disposal, including Native Instruments’ Massive synth plugin, Logic Pro X’s speedy audio editing tools, and Ableton Live’s robust track sequencing capabilities, you’ll be able to create high-quality tracks with relative ease. read more
Connecting Your Equipment to Your Macbook Air
There are many ways to connect your equipment to your Macbook Air. You can use a standard audio cable, or you can use a USB audio interface. There are also several options for recording and editing music on the Macbook Air.

Setting Up Your Audio Interface
Connecting Your Audio Interface to Your Macbook Air
If you are a beginner who wants to start making music on your Macbook Air, you will need an audio interface. An audio interface is just like a regular cable box or DVR that connects to your TV and allows you to watch TV shows and movies without having to rent them from the store. Instead, you can purchase them or rent them through services such as Netflix or HuluPlus.
When selecting an audio interface for your Macbook Air, there are a few things that you should take into consideration:
- The number of inputs and outputs the interface has
- The type of connection (XLR, RCA, USB)
- Whether the interface has phantom power so that your microphones can be plugged in
- The price
Once you have determined what you need, the next step is to find an interface that meets your needs. There are a few interfaces that are specifically designed for use with Macbook Airs, such as the Focusrite Scarlett 2i2. This interface has two inputs and two outputs, as well as phantom power so that you can connect your microphones easily. Another option is the Behringer Xenyx 1202A. This interface has a single input and one output, but it also has a headphone output so that you can monitor your audio while you are recording.
Once you have selected your interface and plugged it in, the next step is to connect your audio cables to the interface. The most common type of cable used for audio interfaces is a USB cable. However, some interfaces require an XLR or RCA cable. Make sure to check the instruction manual that comes with your interface to see which type of cable needs to be used.
Once all the cables are connected, it is time to power up your MacBook Air and interface. To do this, simply plug in the power cord of the interface and plug it into an outlet on the back of your Macbook Air. Once plugged in, you should see a green light on the interface, turn on and begin broadcasting sound from your microphone.
Key Considerations for Choosing & Setting Up an Audio Interface
There are a wide variety of audio interfaces available for use with Macbook Airs, ranging from affordable options like the Zoom H4N Pro and the Focusrite Scarlett 2i2 to more sophisticated devices like the Alesis MultiTrack Recorder. The main considerations you’ll need to make before purchasing an interface include:
- What form factor (USB or Thunderbolt) will your interface work with?
- How many inputs/outputs does your interface have?
- What type of computer do you own? (PC or Mac)
- How much money are you willing to spend?
Once you’ve answered these questions, it’s time to look at the different interfaces available and decide which one is right for you.
If you’re looking for an affordable option, the Zoom H4N Pro is a great option. It has two inputs and one output, making it perfect for use with a Macbook Air. It also has a built-in mic, so you can easily record audio without an additional microphone.
If you’re looking for a more sophisticated interface, the Focusrite Scarlett 2i2 is a great option. It has four inputs and two outputs, making it perfect for use with a Macbook Air. It also has a built-in compressor/limiter, so you can adjust the volume of your audio recordings without having to use external software.
If you’re looking for the best possible audio quality, the Alesis MultiTrack Recorder is the perfect interface for you. It has eight inputs and four outputs, making it perfect for use with a Macbook Air. It also has a built-in editor/mixer, so you can easily edit and mix your audio recordings without having to use external software.
Once you’ve decided on an interface, the next step is to buy it. There are a number of online retailers that sell interfaces compatible with Macbook Airs, such as Amazon and eBay. Once you’ve bought the interface, the final step is to install it on your computer.
Installing the Necessary Drivers on Your Computer
If you’re new to music production or are just starting out on a Mac, your first step is likely to invest in an audio interface. The Righteous Audio 2×2 is an excellent choice for beginners and offers great bang for your buck.
Once you have your audio interface set up and plugged in, it’s time to install the necessary drivers on your computer. This can be a daunting task if you’re not familiar with computers and driver installation. However, the good news is that there are lots of resources available online that can help guide you through the process.
Once you have installed all the necessary drivers, it’s time to connect your audio interface to your computer. To do this, open System Preferences and click on the Sound icon. You will then be able to configure your audio interface’s output settings.
Now that you have all the necessary software and drivers installed, it’s time to start producing music!
Adjusting System Preferences to Optimize Performance
Audio interfaces for Macs come in a variety of prices and types, but most importantly, they offer a wide range of features to suit the needs of music producers. When shopping for an audio interface, it is important to consider what features you need and what your budget allows.
When it comes to features, most audio interfaces offer at least some form of input/output (I/O), which allows you to connect other hardware devices such as microphones or synthesizers. Some interfaces also offer more advanced features, such as support for virtual instruments or DAWs. It is important to decide what features are important to you before making a purchase.
Another important consideration when purchasing an audio interface is its performance. Different interfaces offer different levels of performance, which can be adjusted through System Preferences. By tweaking the system settings, you can optimize the interface for optimal performance.
Overall, it is important to understand what features are available on different audio interfaces and how they can benefit your music production workflow. With a little research, you should be able to find the perfect interface for your needs.
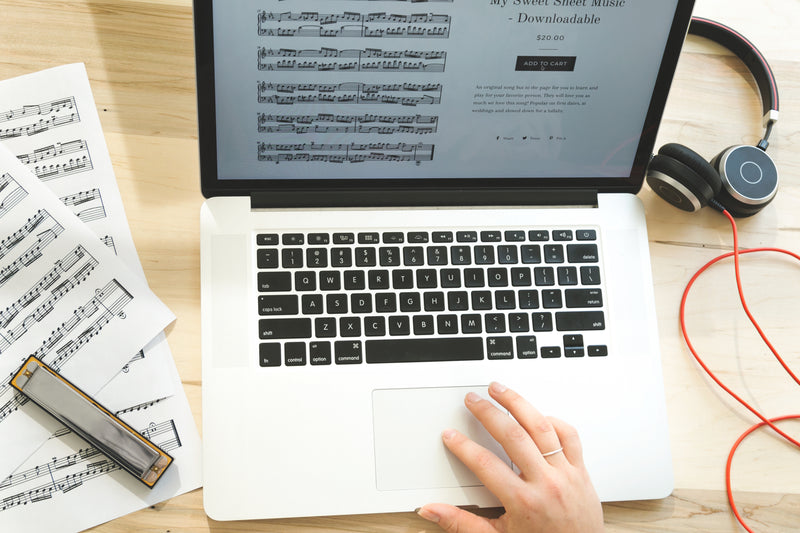
Recording and Editing Music on a Macbook Air
Setting Up Audio Inputs on a Macbook Air
One of the great benefits of using a Macbook Air for music production is the fact that it has an excellent audio engine. This means that you can easily record and edit your music on this device, without having to worry about compatibility issues or hardware requirements.
To get started, make sure that your Macbook Air has sufficient power and connectivity. You’ll also need to install some software if you haven’t done so already:
- Apple’s Garage Band software requires macOS10.12 or higher
- Adobe Audition CC (free) allows for recording, editing and mixing audio files
Once those tasks are out of the way, fire up Garage Band and click File > New Project. In the subsequent window, select the Music option and click Next. In the following window, you’ll need to provide some basic information about your project, such as the name and location of your music file.
Now it’s time to start recording your music. To do this, click the Record button and start playing your instrument or singing into the microphone. You can also use the keyboard to play or record chords or melodies. Once you’re finished recording, click the Stop button to save your recording.
To edit your recordings, open Garage Band and select the track you want to work with. You can then use the various tools available in Garage Band to make changes to your recordings. For example, you can trim away unwanted sections, add effects or change the tempo of your music.
If you want to share your music with others, you’ll need to export it. To do this, select the File > Export Audio option and provide a filename and destination for your file. You can also choose to include any accompanying audio files.
Overall, using a Macbook Air for music production is a great way to get started in this field. The audio engine on this device is well-suited for recording and editing music, and the Garage Band software is easy to use.
Recording and Editing Music on GarageBand
GarageBand is a great way to get started with music production on a Macbook Air. It’s free, and it has a wide range of features to help you record, edit, and mix your music.
To start recording music with GarageBand, open the app and click the “Record” button. You’ll see a list of inputs available on your Macbook Air. Select the audio input you want to use, and click the “Start Recording” button.
To edit or mix your music, open the ” GarageBand ” window and click the “Track” button. You’ll see a list of tracks in your project. To add or delete tracks, click the track title and then click the “Add” or “Delete” button. To change the track’s volume, click the “Volume” button. To change the track’s tempo, click the “Tempo” button.
If you want to export your music project to a different format, click the “Export” button and select the format you want to use.
Using Third-Party Software for Music Production
If you’re looking to start producing your own music, a Macbook Air is a great platform to start with. GarageBand is a great tool for recording and editing your music, but there are other options available as well.
One of the most popular music production software packages for Macs is Logic Pro. It’s a powerful program that can be used for a variety of tasks, including music production. Other programs that can be used for music production on a Mac include Pro Tools, Cubase, and Reaper.
Whatever software you choose, make sure to have a good sound card and audio interface installed. These will allow you to record and edit your music with ease.
Troubleshooting Common Issues with Macbook Air Music Production
OS X Yosemite introduces a completely revamped music production suite, GarageBand 10.0. If you’re looking to create and record your own music on a Macbook Air, this is the software for you!
GarageBand makes creating and recording tunes easy – all you need is access to an audio interface and some basic recording gear. In this guide, we’ll show you how to use GarageBand to record tracks, mix sounds together, add effects, and export your finished product into any format you desire.
If you’re new to music production or just want a quick guide on how to record basic instruments with GarageBand, read on!

Mixing and Mastering Music on a Macbook Air
In this section, we will discuss how to mix and master your music on a Macbook Air. To do this, you will need to have a good audio interface and some editing software. Once you have these tools, it is easy to mix and master your music on a Macbook Air.
Publishing and Distributing Your Music
Once you have your music ready to go, it’s time to publish it and get it out into the world. There are a number of different ways to do this, and the most important thing is to find what works best for you.
One option is to sell your music online. This can be done through sites like iTunes or Amazon or through your own website.
Another option is to sell your music through physical stores. This can be a good way to get your music into the hands of more people, but it can be difficult to make a profit from this type of distribution.
The final option is to distribute your music through streaming services like Spotify or Apple Music. This is the most popular way to distribute music today, and it can be a good way to get your music into the hands of a large audience.
Music production on a Macbook Air with an M1 chip can be a great option for beginners. With the right software, hardware, and instructions, you’ll be ready to start producing music wherever you are. Once your setup is complete and your recordings have been edited, it’s time to mix, master, and publish them.
Being able to produce quality music on the go is now easier than ever before, thanks to advancements in technology such as the Apple M1 chip. If you enjoyed this article then make sure to check out our other content here at Audio Blog Pros for more information about creating music on all kinds of devices!