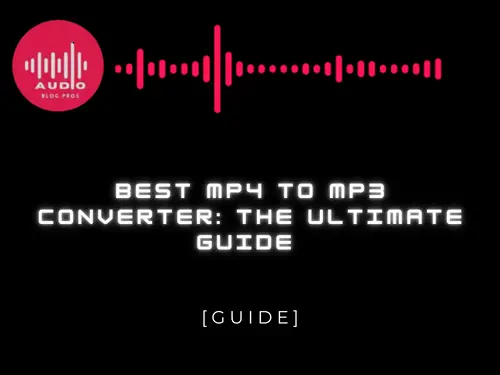If you’ve ever downloaded a song from the internet, chances are it was in MP3 format. But what exactly is an MP3 file? And what is the difference between MP3 and M4A files? Keep reading to find out everything you need to know about audio conversion and what the best MP4 to MP3 converter tools have to offer!
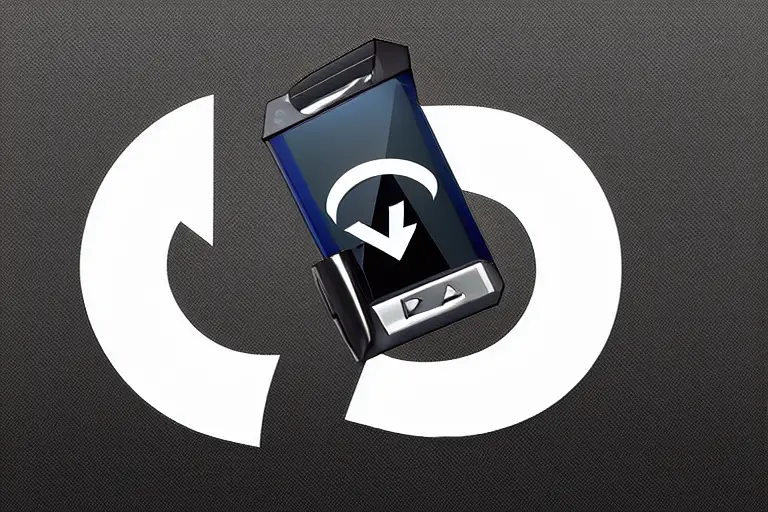
M4A vs MP3: Which is better for audio encoding?
M4A and MP3 are two popular audio formats. They both have their benefits and drawbacks, but which one is better for encoding your audio files?
M4A is better for encoding high-quality audio. It has a higher bitrate than MP3, which means it can encode audio files with more detail and quality. However, MP3 is more widely supported and is easier to convert to other formats.
Ultimately, it depends on what you’re looking for in an audio format. If you want the highest quality possible, M4A is the best option. If you’re more concerned about compatibility and ease of conversion, MP3 is the best option.
The benefits of using an audio converter
The benefits of using an audio converter are numerous. Audio converters allow you to keep all your music in one place, facilitating easy access and playback. Additionally, audio converters can save you money on music purchases because you can convert your MP3s into DRM-free M4A files for playback on devices like iPods and iPhones.

How to convert M4A to MP3 with an audio converter
Audio converters are essential for anyone looking to convert their music files from one format to another. Whether you’re looking to convert M4A files to MP3 or vice versa, there are a few things to keep in mind. In this guide, we’ll walk you through the basics of using an audio converter to convert your music files.
Before you start, make sure that you have the appropriate audio converter software installed on your computer. Some of the most popular audio converters include Audio Converter Ultimate, which is available for both Windows and Mac, and Audacity, which is available for both Windows and Mac.
Once you have your audio converter software installed, it’s time to start converting your music files. To convert M4A files to MP3, first, open your audio converter software and select the file you want to convert. Next, click on the “Convert” button and select “MP3” as the output format.
To convert MP3 files to M4A, first, open your audio converter software and select the file you want to convert. Next, click on the “Convert” button and select “M4A” as the output format.
The best settings for converting M4A to MP3
When converting M4A files to MP3, the best settings depend on your audio device and computer. However, there are a few general tips that will help ensure great results. First, make sure that your audio device is compatible with the MP3 format. Then, choose a good encoding quality for your files. Finally, make sure you back up your files before converting them so that you can access them if necessary.
Troubleshooting tips for audio conversion
If you’re having trouble converting your M4A files to MP3, there are a few things you can do to troubleshoot the issue. First, make sure that your audio converter is installed and properly configured. Second, try converting the file using different audio settings. Finally, try converting the file again using the same settings but using a different audio player.
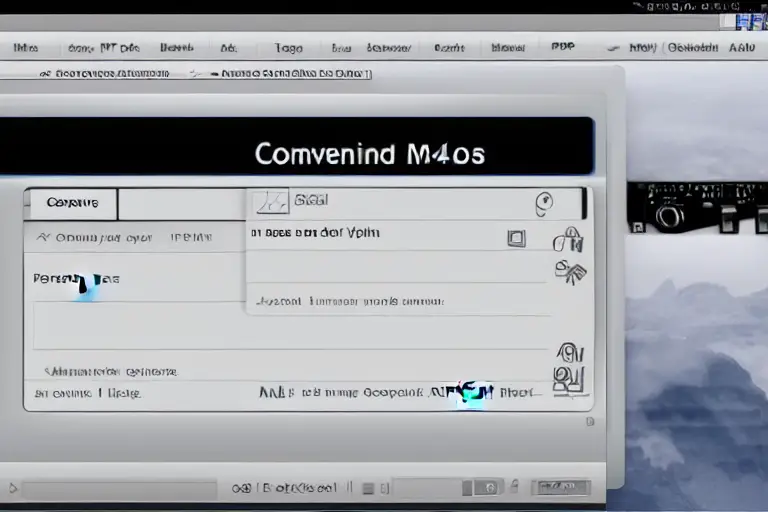
FAQs about converting M4A to MP3
Audio conversion is a necessary evil for many people. Whether you want to convert an entire music library or just a few files, there are plenty of options out there. In this article, we’ll discuss the best M4A to MP3 converters available and give you some tips on how to get the most optimal results from your conversion.
Before getting started, be sure to know what format your music is in. Most M4A files are encoded using AAC format while MP3s use MPEG-2 audio compression algorithm. If your music is not in one of these formats, you’ll need to encode it before converting it. We recommend using our free Audio Converter software which can convert almost any file into either MP3 or M4A format.
Now that we’ve covered the basics, let’s talk about some things you should keep in mind when converting your music: bit rate and quality. The higher the bit rate, the better the quality of playback will be on devices like phones and laptops; however, encoding at too high of a bit rate can result in excessive file size (and longer conversion times). For conversions between 4Mbps and 320Kbps, we recommend choosing our Standard Quality setting; for higher bitrates (greater than 320Kbps), choose our High-Quality setting. Additionally, remember that larger files take more time to convert – typically 3-5 minutes per hour of audio – so plan accordingly!
Last but not least: make sure your audio converter has support for both M4A and MP3 formats! Many popular converters do have support for both formats; however, not all do. If yours doesn’t have support yet, be sure to read reviews before buying in order to find one that meets your specific needs–we especially recommend doing this if you plan on sharing or exporting your converted files outside of Windows 10/8/7/Vista or MacOS10/9 respectively.”
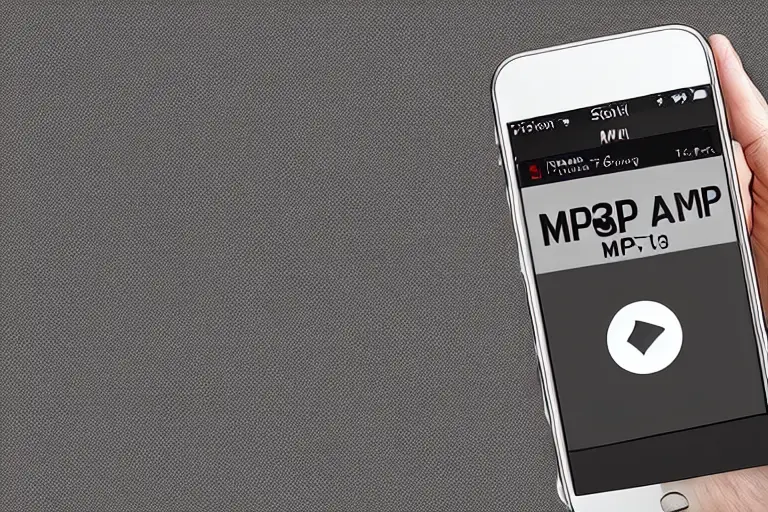
The ultimate guide to lossless audio
Lossless audio is the perfect way to preserve your music, as it avoids the degradation of sound quality that accompanies file compression. There are a few different types of lossless audio encoding, but we’re going to focus on two: FLAC and ALAC.
FLAC stands for Free Lossless Audio Codec and is used by most audiophile-grade media players. It’s lightweight and provides high-quality sound reproduction with little to no compression artifacts. ALAC is short for Apple Lossless Audio Codec and was developed specifically for use with iTunes. It offers better performance than FLAC but also supports more bitrates (making it suitable for higher-resolution files).
Once you’ve chosen your audio encoding format, you need to find an appropriate conversion tool. There are a number of options available online, but we recommend using encode2mp3.com – they offer user-friendly conversion tools and competitive rates.
If you’re trying to decide between M4A and MP3 for audio encoding, this guide will help you make the best decision for your needs. We’ll also show you how to use an audio converter to easily convert M4A to MP3, with the best settings for quality conversion. Plus, we’ve got troubleshooting tips and FAQs covered. For more information on lossless audio, check out our ultimate guide.