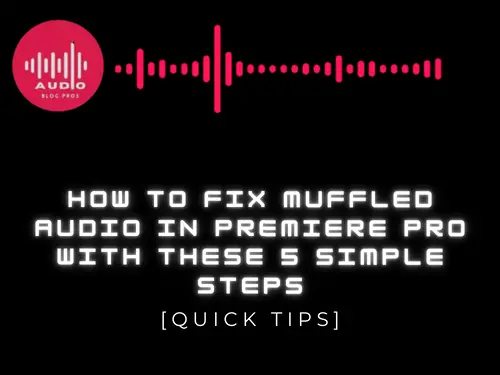If you’re experiencing muffled audio in Adobe Premiere Pro, don’t worry! It’s a common problem that can be fixed with a few simple steps. In this blog post, we’ll show you how to fix muffled audio in Premiere Pro with these 5 simple steps.
Why does muffled audio happen in Premiere Pro?
Muffled audio can be a frustrating issue to deal with in Premiere Pro. In this article, we’ll discuss some possible solutions for muffled audio and how to fix it. Reasons for muffled audio in Premiere Pro include codec incompatibilities, mismatched settings, or damaged files. Solutions vary depending on the cause of the muffling, but typically involve troubleshooting and correcting specific issues.
One common problem with muffled audio is that incompatible codecs are often to blame. If you’re using an outdated video codec, your footage may not be compatible with Premiere Pro’s rendering engine. To check if your footage is incompatible, open the File menu and select “Quit Premiere Pro”. If Premiere Pro prompts you to save your work before closing, make sure you do so by selecting “Yes” from the dialog box that appears.
Next time you open Premiere Pro, it will load default options based on your current software version and hardware configuration. If you encounter problems with playback due to incompatible codecs, try installing a newer version of either Adobe Premier or the relevant third-party media software.
In cases where there are no obvious compatibility issues involved in defective footage, other factors may contribute to poor quality output in Premiere Pro.
One culprit could be incorrect encoding settings – make sure all parameters are set correctly according to industry standards if importing HD footage from another program such as Final Cut or Avid Media Composer.
Additionally, it’s worth testing different export formats (HDR for example) on a separate file before submitting final content for production purposes.”

The 5 simple steps to fix muffled audio in Premiere Pro
How to Fix Muffled Audio in Premiere Pro with these 5 Simple Steps
There are many reasons why muffled audio can occur in Premiere Pro. Here are 5 simple steps you can take to fix the issue:
- Check your sound levels – Make sure that all of your audio clips have the correct volume set, and that none of them are too quiet or too loud. This will help adjust the overall balance of your scene, and improve the clarity of your muffled audio.
- Adjust your mix levels – If you’re still experiencing muffled audio after adjusting volumes, it may be necessary to adjust mix levels as well. Checking for clipping and boosting low levels can sometimes resolve issues with noisy backgrounds or muted dialogue.
- Check for interference – If there is any type of electronic noise interfering with your soundtrack (ie: a USB cord buzzing, or an airplane flying by), try clearing the area around your footage before importing it into Premiere Pro.
- Try different codecs – Some video codecs (like H264) can be more difficult to process than others, which may cause choppy playback if used in combination with muffled audio files.(For example, trying using MP4 instead of H264).
- Use a noise reduction plugin – Finally, some users have reported success by using a noise reduction plugin like Warner Brothers’ Noise Ninja when fixing muffled audio in Premiere Pro.(However keep in mind that plugins can sometimes introduce their own distortions and unwanted artifacts into footage.)

How to avoid muffled audio in the future
Having muffled audio during your editing process is frustrating and can ruin a great video project. Here are 5 simple tips to help avoid muffled audio in the future:
- Make sure all of your audio equipment is properly calibrated. This includes your microphones, speakers, and recording software. If you’re not sure how to calibrate your gear, consult an experienced technician.
- Use directional microphone techniques when recording dialogue or sound effects. By using these techniques, you’ll reduce the amount of ambient noise that gets picked up by the microphone.
- Keep your footage as clean as possible before editing. This will reduce the amount of background noise that can get into your audio files.
- Monitor your audio levels constantly while editing. If you notice that one scene is consistently producing louder or softer sounds than others, adjust your volume level accordingly to prevent frustrating levels of distortion in later sequences.
- Avoid loud noises and vibrations when filming video projects – both during shooting and post-production – lest they cause interference with your sound recordings.”
What other audio issues can occur in Premiere Pro?
Premiere Pro can also cause other audio issues such as poor sound quality, background noise, and echo. To fix these issues, follow these five simple steps:
- Check your audio settings. Make sure your audio is set to the correct format and bitrate.
- Check your audio cables. Make sure your audio cables are connected properly and not twisted or kinked.
- Check your audio settings again. If your audio still isn’t working properly, try adjusting your audio settings again.
- Try using different audio sources. If you’re using Premiere Pro to edit video, try using a different audio source, such as a music track or an MP3 file.
- Try restarting Premiere Pro. If all else fails, try restarting your computer and/or Premiere Pro.

Troubleshooting tips for fixing muffled audio in Premiere Pro
How to Fix Muffled Audio in Premiere Pro with these 5 Simple Steps
If you’re experiencing problems with muffled audio in Premiere Pro, there are a few things you can try to fix the issue. One approach is to adjust the audio levels on your footage. You can also verify that your audio cables are properly connected and not disrupted by interference. Finally, you can turn off compression or apply specific filter effects to improve the quality of your audio.
*Adjust Audio Levels*: If Premiere Pro is simply not loud enough, you can adjust the audio levels on your footage using the Level mixer located in the Media tab of the Project Settings dialog box (Figure 1). Simply drag the level slider up or down to increase or decrease the volume level of your video content. Be sure to use caution when adjusting levels; over-leveling your footage can damage your audio quality.
Figure 1: The Level mixer located in the Media tab of the Project Settings dialog box allows you to adjust the volume level of your video content.
-
Verify Audio Cables Are Connected Properly: If you’re experiencing problems with muffled audio, it’s likely that one or more of your audio cables are not connecting properly. To test for this problem, connect one end of an audio cable to a power outlet and the other end to an external device (such as a speaker
or recording equipment). Verify that the audio is playing back correctly. If it isn’t, there may be an obstruction preventing sound from travelingthrough your cables properly. In particular, make sure that the audio cables are not twisted or kinked.
-
Turn Off Compression: One common cause of muffled audio is compression. To test for this problem, turn off compression on your footage using the Compression menu located in the Media tab of the Project Settings dialog box (Figure 2). If the audio quality improves, it’s likely that compression is causing the issue.
Figure 2: The Compression menu located in the Media tab of the Project Settings dialog box allows you to turn off compression on your footage.
*Apply Filters*: Another approach to improving the quality of your audio is to apply specific filters to your footage. To do this, open the Effects tab of the Project Settings dialog box and select one of the filters from the Category menu (Figure 3).
Figure 3: The Effects tab of the Project Settings dialog box offers a variety of filters that you can use to improve the quality of your audio.
*Try a Different Audio Format: If none of these solutions work, it may be necessary to try a different audio format. Premiere Pro supports a variety of formats, including AAC, AC3, MP3, and WAV. To test for this problem, import your footage into Premiere Pro and choose one of the supported formats from the Media Import dialog box (Figure 4). If the audio quality* is improved, it’s likely that you need to switch to a different audio format.
Figure 4: The Media Import dialog box allows you to choose a supported audio format for importing your footage into Premiere Pro.
If you’re experiencing problems with muffled audio in Premiere Pro, there are a few things you can try to fix the issue.
One approach is to adjust the audio levels on your footage. You can also verify that your audio cables are properly connected and not disrupted by interference. Finally, you can turn off compression or apply specific filter effects to improve the quality of your audio.