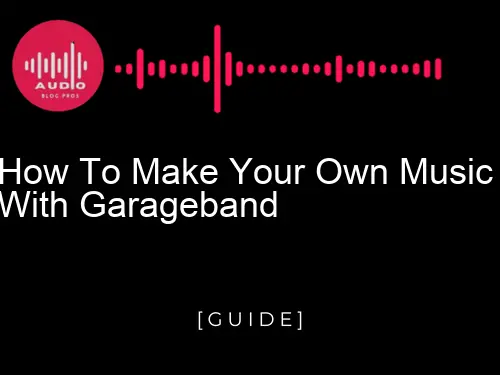Do you have a dream of becoming a music producer but don’t know where to start? With today’s technology, it’s easier than ever to get started. Making your own music from the comfort of your own home is now possible with GarageBand. In this post, you’ll learn how to make your own music with this popular software and be one step closer to achieving your dreams as an artist.
Table of Contents
Introduction to Music Production with GarageBand
If you’re interested in making your own music, there are a few things you’ll need to get started. First, you’ll need a copy of GarageBand, which is a software application designed for music production. GarageBand is available for free on the App Store and Google Play Store. Once you have the application installed, you can start creating your own music.
To get started, you’ll first need to understand the basics of music production. This includes understanding how to set up your project, record and edit audio tracks, add virtual instruments, mix and master your tracks, and export your finished product. However, don’t worry if you’re new to music production; there are plenty of resources available online that can help you get started.
Once you have a basic understanding of music production, it’s time to start creating your own tracks. To do this, you’ll first need to set up your project in GarageBand. To do this, open the application and click on the “New Project” button located in the upper-left corner of the screen. This will open the “New Project” window, which will contain all of the basic information about your project.
To begin recording your tracks, first click on the “Audio” button located in the lower-left corner of the window and select “Inputs.” This will open the “Audio” panel, which will contain all of the audio inputs and outputs for your project. Next, click on the “Outputs” tab and select “Output 1.” This will enable you to record audio directly into your project. To begin recording audio, simply click on the “Record” button located in the lower-right corner of the “Audio” panel and start speaking into the microphone.
Once you’ve recorded your track, it’s time to edit it. To do this, first click on the “Editing” button located in the lower-left corner of the “Audio” panel and select “Tracks.” This will open the “Tracks” panel, which will contain all of the audio tracks for your project. Next, double-click on any of the tracks to open its editor window. This window will contain all of the information about that track, including its duration, pitch, volume levels, and more. To make changes to a track’s properties, simply drag and drop items within its editor window or use keyboard shortcuts (such as CMD+Z or CMD+U).
Once you’ve finished editing your tracks, it’s time to mix and master your project. To do this, first click on the “Mixing” button located in the lower-left corner of the “Tracks” panel and select “Mix.” This will open the “Mixing” panel, which will contain all of the audio tracks for your project. Next, click on the “Master” button located in the lower-right corner of the “Mixing” panel and select “Master.” This will enable you to add effects (such as compression and EQ) to your tracks before exporting them. To export your project, simply click on the “Export” button located in the lower-right corner of the “Mixing” panel and select a format (such as MP3 or AAC).
Once you’ve finished mixing and mastering your project, it’s time to export it. To do this, first click on the “Export” button located in the lower-right corner of the “Mixing” panel and select a format (such as MP3 or AAC). Next, enter a filename for your project and click on the “Save” button. Finally, click on the “Close” button to close the “New Project” window.
Now that you’ve created a basic music production project in GarageBand, there are a few final tips that you’ll need to know. First, make sure to use proper audio equipment when recording your tracks. This includes a good microphone and recording software that can handle high volumes. Additionally, make sure to experiment with different audio effects and track mixing techniques to find what works best for you. And lastly, don’t be afraid to ask for help if you’re struggling with any of these tasks. There are plenty of online resources available that can help you get started in music production.

Understanding the Basics of Music Production
To get started making your own music with GarageBand, you first need to understand the basics of music production. This includes understanding how to set up your project, record and edit audio tracks, add virtual instruments, mix and master your tracks, and export your finished product. There are many tips and tricks for making great music with GarageBand, so be sure to explore all of the resources available on our website.
Setting Up Your GarageBand Project
To create a GarageBand project, first open the program and create a new project. You can name your project whatever you like, but we recommend using something that reflects your music production skills.
Once you have created your project, you will need to set up your tracks and instruments. To do this, click on the “tracks” tab at the top of the screen and select the tracks you want to use in your project. You can also add additional tracks by clicking on the “add track” button located at the bottom of the tracks list.
Now that your tracks are set up, you can start recording and editing your audio. To start recording, click on the “audio” tab and select the track you want to record from. You can also adjust the recording settings by clicking on the “audio” button and selecting “edit audio.” From here, you can adjust the volume, panning, and EQ of your track.
To edit your audio, click on the “audio” tab and select “edit audio.” From here, you can trim your track, add effects (such as reverb or delay), change the tempo, and more.
Once you have finished recording and editing your audio, it’s time to add virtual instruments to your project. To do this, click on the “instruments” tab and select the instrument you want to use in your project. You can then adjust its settings by clicking on the “instruments” button and selecting “edit.” From here, you can change its type (e.g., electric guitar or piano), its key range, its tempo, and more.
Now that your virtual instruments are set up, it’s time to mix and master your tracks. To do this, click on the “mixing” tab and select one of your tracks from the list of tracks. You can then adjust its volume, EQ (treble/bass/mids), panning, and more. Once you have finished mixing your track, it’s time to export it as a finished product. To do this, click on the “export” tab and select “finish.” From here, you can choose whether to export your track as a single file or as a mixdown file containing multiple tracks.
Recording and Editing Audio Tracks
Recording and Editing Audio Tracks
In this section, we’ll cover how to record and edit audio tracks in GarageBand. First, make sure your audio input is set up properly. In the upper-left corner of the Interface window, you’ll see a volume slider and an input selector button. The input selector button lets you choose which interface devices (such as microphones) will be used for recording. If your computer has more than one microphone available, use the Input Selector to pick the correct microphone for your recording session.
Once your audio input is set up, start by recording a basic track using the Record Command (). You can also start recordings by pressing +Option+Esc (Mac OS X) or Shift+Command+Escape (Windows). To stop a currently playing track, press +Z (Mac OS X) or Shift+Ctrl+Z (Windows), or click on the Stop Recording button () in the lower-right corner of the Interface window.
After you’ve recorded some basic audio tracks, it’s time to start editing them! Open up an audio track that you want to edit, and select Edit > Cut(). This will open up a cut dialog box where you can specify where in the track you want to remove content (). After making your cuts, click on OK to close out of the Cut dialog box.
Guitar Pro users: To trim multiple clips at once using Guitar Pro’s Trim Bar feature (), first drag each clip onto its own slide bar in Guitar Pro’s timeline editor , then use Multi-Track Editor > Trim commands () to specify where in each clip you want it trimmed Begins Ends Start &ends; End buttons ). When all your clips have been trimmed correctly, click on OK to close out of Guitar Pro’s Trim Bar window .
Next let’s add some effects to our audio tracks! Select Edit > Amplify (). This will open up an Amplify dialog box with several options for adding amplifier distortion and chorus effects (). After configuring any desired effects, click on OK to close out of the Amplify dialog box. Finally, let’s mix our tracks together using Auditioning Mode (). To do this:
- Select Edit > Mixdown Menu ()
- Choose Auditioning Mode from among its options 3 )Click on OK 4 )You’ll now hear all of your edited tracks playing back simultaneously inAuditioning View

Adding Virtual Instruments to Your Project
In this section, we will be discussing how to add virtual instruments to your GarageBand project. Virtual instruments are sounds that are not actually played by a human, but are instead created by a software program. GarageBand allows you to add virtual instruments to your projects in a variety of ways, which we will discuss in detail below.
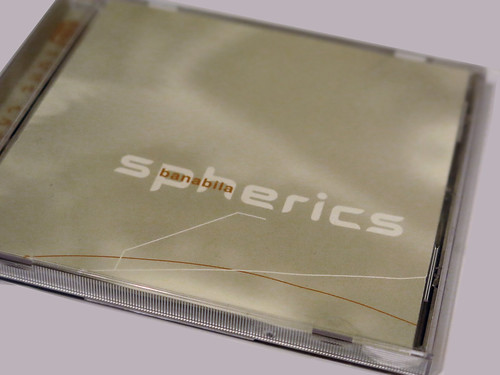
Mixing and Mastering Your Tracks
Setting Up Your Mix
mixing and mastering your tracks is a crucial step in the music production process. it can make or break an album, so it’s important to get it right. here are a few tips for mixing and mastering your own tracks:
keep your mix consistent
When you’re mixing and mastering, it’s essential to keep the overall mix consistent throughout the entire track. This means that you need to be mindful of how each section sounds against the rest of the track, and try not to change anything without first considering how it will affect the whole package. Mixes can often seem more homogenous when they’re well-balanced, so take some time during mastering to tweak individual sections until they sound good together as a whole.
use compression and EQ to get the right sound
When you’re mixing and mastering your tracks, it’s important to use compression and EQ to get the right sound. Compression will help to make your tracks louder while retaining the overall dynamics of the track, while EQ can be used to tweak specific frequencies to get the sound you’re looking for. Experiment with different settings to find what works best for your tracks.
use reference tracks
When you’re mixing and mastering your tracks, it’s important to use reference tracks as a guide. This means finding tracks that you know are well-mixed and mastered, and using them as a benchmark against which to judge your own work. Reference tracks can also be helpful when you’re trying to figure
Adjusting Levels and Panning
When it comes to mixing and mastering your tracks, it’s important to adjust the levels and panning to get the perfect sound for your music. Levels can be adjusted by using the fader or the gain knob on your mixer, while panning can be done with the pan control on your audio interface or your speakers.
It’s also important to make sure that your tracks are properly balanced. By balancing the levels of each track, you can create a more consistent sound throughout your entire song. Additionally, you can use EQ (equalization) to adjust the frequencies of specific tracks to create a desired effect.
Once you’ve adjusted levels and panning, it’s time to mix your tracks together. By mixing your tracks together, you create a complete song. You can do this by using the crossfader on your mixer or by adjusting the levels on each track individually.
Once you’ve mixed your tracks together, it’s time to master your song. By mastering your track, you ensure that the sound is properly balanced and transitions smoothly from one track to the next. You can do this by using EQ or limiting (reducing) certain frequencies in your track to achieve a desired effect.
Applying Effects and EQ
Most music production tutorials will tell you to use recordings of other musicians as references for assembling your mixdown, but there are also many ways to create your own tracks without any outside help. The most obvious way is to purchase a software package such as GarageBand or MusicianLab and start experimenting. However, if you’re feeling more manual then there are many free audio programs that offer excellent mixing and mastering tools, like Reaper . In this tutorial we’ll be focusing on the latter: how to make your own tracks with whatever software you’re comfortable using.
The first step is adjusting levels and panning your sounds so they fit together perfectly in the mix. Next, add effects ( compressor , reverb , etc) in order to create the right atmosphere for your track. Finally, EQ and compression can be used to make your tracks sound louder or more balanced in the mix.
Finalizing Your Master Track
Although your mix and mastering sounds will depend quite a bit on the song itself, there are some general tips that can help make your music production journey smoother. One key is to be organized – put all of your tracks in their own folders so you can more easily find them and swap them around as needed during the mixing and mastering process. Next, use effects sparingly – they’re great for adding spice but shouldn’t take over the entire mix. Finally, make sure to master your tracks using high-quality equipment and software to get the most polished sound possible.
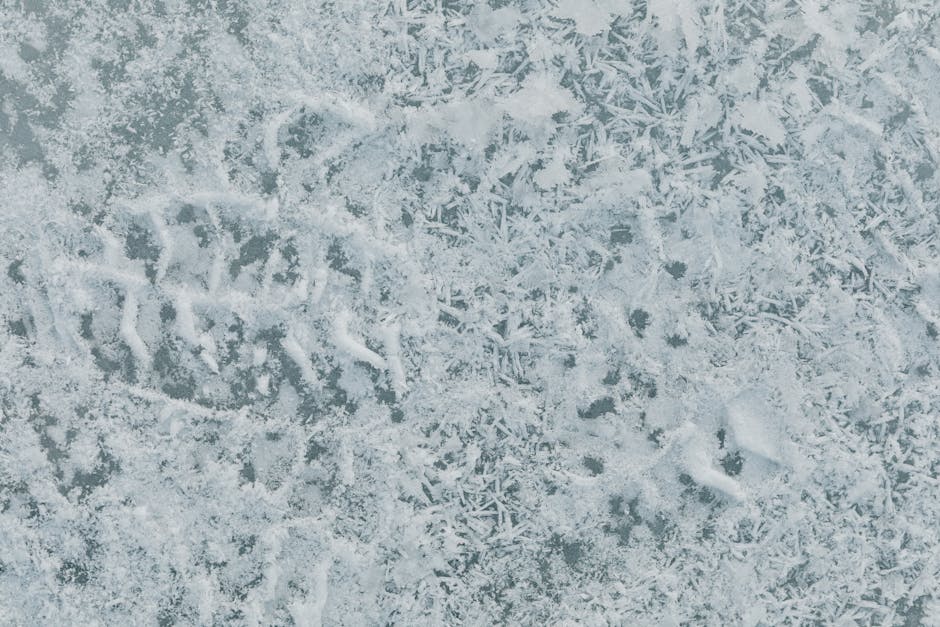
Exporting Your Finished Track
Exporting to MP3
Once you have finished your master track, it’s time to export it. There are a few different ways to do this, but the most common is to export as an MP3.
There are a few things you’ll need before exporting:
- Your finished track
- An MP3 encoder
- A music player that can play MP3s
To export your track as an MP3, first open up the music player of your choice and locate your finished track. Once you have located it, click on it to open up the track’s properties. From here, you’ll want to click on the “export” button next to the “audio” tab. This will open up a window that will allow you to select the format of your exported MP3.
The most common format is “mp3,” but you can also export in other formats, like AAC or WAV. Next, you’ll need to choose an encoder. There are a few different options available, and the one you choose will largely depend on your music player’s capabilities.
Once you have chosen an encoder and hit the “export” button, your track will be ready to be played on any music player that supports MP3s.
Exporting to AAC
GarageBand is a great way to make your own music, but before you can export your finished track, you’ll need to make sure it’s in the right format.
The most common format for GarageBand tracks is MP3. If you want to export your track as an MP3, you’ll need to first export it as a WAV file. A WAV file is a more high-quality format, but it’s not as common.
If you want to export your track as an AAC file, that’s the most common format for iTunes. AAC is a compressed format, so it takes up less space on your hard drive and it plays on more devices.
Sharing Your Track with Others
There’s nothing quite as satisfying as finishing a song and listening to it for the first time with your friends. But before you can share your music with others, you’ll need to export it so that they can hear it. Here are three steps to exporting your track:
- Open GarageBand on your Mac or PC and create a new project.
-
Under the “Tracks” tab, click the ” Export Audio ” button (or use the shortcut Command-F).
-
In the exported file’s window, click the drop-down menu next to ” Format “. Under this menu, select AAC . You can also adjust other export settings like bit rate and sample rate if necessary.
Now that your track is exported, you can share it with others by exporting it to a different format or sharing it using a sharing service like SoundCloud.
Finalizing the Export
If you’re happy with the results of your music production, you’ll want to share it with others. There are a few ways to do this: uploading your track to a music sharing site, exporting it as a MP3 or AAC file, or sending it as an email attachment.
Uploading Your Track to a Music Sharing Site
The easiest way to share your music is by uploading it to a music sharing site like SoundCloud or Bandcamp. Just log in, paste the link to your track, and hit “share.”
Exporting Your Track as a MP3 or AAC File
If you want to export your track as an MP3 or AAC file, you’ll need to install the free software GarageBand. Open GarageBand, click the “tracks” tab, and select your track. Click the “export” button to open the export window.
The most important setting in the export window is “format.” You can choose between MP3 and AAC. MP3 is the most common format, but AAC is becoming more popular because it’s better quality than MP3. If you want to export your track as an MP3 file, choose “MP3.” If you want to export your track as an AAC file, choose “AAC.”
To export your track as an MP3 file, click the “export” button, and select “MP3.” To export your track as an AAC file, click the “export” button, and select “AAC.”
Finalizing the Export
Once you’ve selected your format and exported your track, you’ll need to save it. To save your track as a MP3 file, click the “save” button, and select “MP3.” To save your track as an AAC file, click the “save” button, and select “AAC.”
Final Tips for Making Music with GarageBand
If you’re interested in music production, there are a few things you’ll need before getting started. First, you’ll need some software to help you create and record your music. GarageBand is a great option for beginners because it’s easy to use and has many features to help you produce quality tracks.
Once you have your software setup, the next step is to get started recording your music. Using GarageBand’s tracks and samples panel, you can easily record audio files or import WAV or AIFF files from your computer. Once you’ve recorded your audio, it’s time to edit it! In GarageBand, editing options include trimming clips, adjusting volume levels, adding effects and more.
It’s also important to mix and master your tracks before exporting them out into the world. Mixing means combining all of the audio tracks together so that they sound balanced and natural; mastering refers to how well the track will playback on various devices (such as an iPhone). Depending on the type of track you’re creating, these steps may vary slightly but they all serve a purpose in helping your music stand out from the crowd!
Making music with GarageBand is a great way to get started in music production. With the powerful tools available, you can create professional-sounding tracks right from your own home. Whether you’re a beginner or an experienced producer, GarageBand can help you take your music to the next level.
We hope this article has given you a better understanding of how to make your own music with GarageBand. For more tips and tricks on music production, be sure to check out our other content!