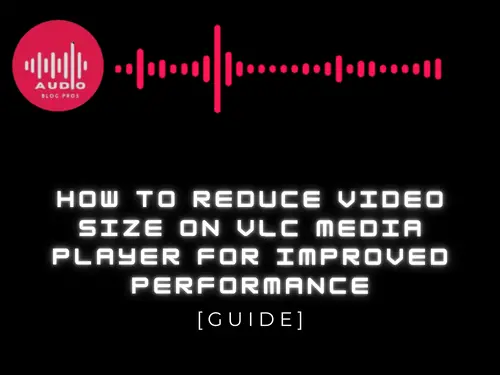We all know that video files can be quite large, and sometimes our computer performance can suffer. But did you know that you can use VLC Media Player to reduce the size of your video files without compromising quality? In this blog post, we’ll show you how to do just that!
- Why you should reduce your video size on VLC Media Player
- How reducing video size can improve performance
- Tips for reducing video size on VLC Media Player
- How to resize your video on VLC Media Player
- The benefits of reducing video size
- How to make sure your videos are the right size
- Why you should keep your videos at a reasonable size
Why you should reduce your video size on VLC Media Player
If you’re using VLC Media Player to watch videos, you might be wondering why it’s taking so long for the video to load. This is often due to the large size of the video file. By reducing the size of your videos, you can speed up playback and improve overall performance. Here are a few tips for reducing video size in VLC:
First, ensure that your files are properly converted to MP4 or AVI format before uploading them to VLC Media Player. These formats support more compression than other formats, which results in smaller files when played back on VLC.
Additionally, try using Bitrate Lock when streaming or downloading videos from sources like YouTube. This feature automatically adjusts bitrate based on available bandwidth and quality level- ensuring smooth playback even with lower-resolution videos.
Lastly, use Trim commands while exporting videos from Final Cut Pro X or Adobe Premiere Clip to reduce file size without losing quality.
How reducing video size can improve performance
Video compression is a process of reducing the size of digital video files without losing important information. This can be done through a variety of methods, but the most common is a lossy compression. Lossy compression can reduce the file size by removing data that isn’t necessary for playback. However, this can also reduce the quality of the video, so it’s important to choose the right compression method for your video.
Lossy compression is often used to reduce the size of videos. This is because it can remove data that isn’t necessary for playback. However, this can also reduce the quality of the video. Lossy compression can reduce the file size by removing data that isn’t necessary for playback. However, this can also reduce the quality of the video.
There are several different ways to reduce video size on VLC Media Player. Some of these methods are lossless, and some are lossy. Lossless compression doesn’t lose any information, but it can take longer to compress a video. Lossy compression reduces the file size by removing data that isn’t necessary for playback. However, this can also reduce the quality of the video.
There are several different ways to reduce video size on VLC Media Player. Some of these methods are lossless, and some are lossy. Lossless compression doesn’t lose any information, but it can take longer to compress a video. Lossy compression reduces the file size by removing data that isn’t necessary for playback. However, this can also reduce the quality of the video.
Some methods that you can use to reduce video size on VLC Media Player include:
- Frame-by-frame encoding: This method encodes each frame separately and saves it as a separate file. This is useful if you want to save space by reducing the number of files you need to store.
- CABAC: This is an encoding method that uses variable bitrate encoding (VBR). VBR allows you to adjust how much data is sent per second and reduces the amount of data that needs to be sent over network connections.
- Variable bitrate streaming: This is a new encoding method that uses VBR and adaptive bitrate streaming (ABR). ABR allows VLC to adaptively adjust how much data is sent per second based on how much data is received from the network. This helps to improve performance when streaming videos over slow networks or when there is a lot of data traffic.
- Quality scaling: This method uses a lossy compression algorithm to reduce the quality of the video. However, it can still save a lot of space compared to using a lossless compression algorithm.
There are several different ways to reduce video size on VLC Media Player. Some of these methods are lossless, and some are lossy. Lossless compression doesn’t lose any information, but it can take longer to compress a video. Lossy compression reduces the file size by removing data that isn’t necessary for playback. However, this can also reduce the quality of the video.
Some methods that you can use to reduce video size on VLC Media Player include:
- Frame-by-frame encoding: This method encodes each frame separately and saves it as a separate file. This is useful if you want to save space by reducing the number of files you need to store.
- CABAC: This is an encoding method that uses variable bitrate encoding (VBR). VBR allows you to adjust how much data is sent per second and reduces the amount of data that needs to be sent over network connections.
- Variable bitrate streaming: This is a new encoding method that uses VBR and adaptive bitrate streaming (ABR). ABR allows VLC to adaptively adjust how much data is sent per second based on how much data is received from the network. This helps to improve performance when streaming videos over slow networks or when there is a lot of data traffic.
- Quality scaling: This method uses a lossy compression algorithm to reduce the quality of the video. However, it can still save a lot of space compared to using a lossless compression algorithm.
Tips for reducing video size on VLC Media Player
Reducing video size on VLC Media Player can improve performance and file size. Here are a few tips to help you achieve the best results:
- Use the QuickTime codecs: When using QuickTime codecs, VLC will encode videos using its built-in encoder rather than using third-party applications like Windows Media Player or Adobe Premiere. This can result in smaller files without sacrificing quality.
- Use B-frames: During encoding, VLC can optionally use “B-frames.” These are blocks of video that have been predicted – meaning they haven’t been seen before by the encoder and so can be processed more quickly. Using B-frames saves space by reducing the number of files required for a given level of quality.
- Use GOP compression: Generally, larger files take longer to encode and may suffer in quality if compression is used too heavily. To save space, reduce how many frames are encoded at once (known as “GOP” or “Granular Processing.”) This will help to speed up encoding time while preserving image quality.
How to resize your video on VLC Media Player
Introduction
If you’re looking to resize a video on VLC Media Player, there are a few different options available. You can reduce the size of the video, frame by frame, or opt for an automatic method that will size the video according to its resolution. Additionally, you can use filters to change the look and feel of your videos.
The most common way to reduce a video’s size is by reducing its bitrate. When reducing the bitrate, VLC Media Player puts fewer bytes into each packet sent over the network and downplays audio and subtitles. The downside is that this process may cause degradation in image quality. A better option is to downsample your original footage before encoding it with VLC Media Player so that less data needs to be sent over the network.
To resize a video by frames, open VLC Media Player and select File — New Video Frame. This will open a new window where you can drag and drop frames exactly as you want them placed on the timeline. You can then save the frame as a separate file or add it to an existing video.
Alternatively, you can use the Time Warp tool in VLC Media Player to smoothly resize video without losing quality.
If you’d like VLC Media Player to size your video according to its resolution, open Disc Playback — Resize Video… and enter the dimensions of your desired output video. Once finished, click OK to return to the playback window.
Download and Install VLC Media Player
If you’re watching a video and want to make sure it’s as large as possible on your screen without having to scroll, try resizing it. To resize a video with VLC Media Player:
- Open VLC Media Player and click the “File” menu button
- Click “Resize Video…”
- Select the size of the video you want to resize and click “Ok.”
- If necessary, choose a quality level for the newly-sized video
Conclusion
If you’re watching a movie or TV show on your computer and want to save it for offline playback, you can resize the video to make it smaller. VLC Media Player is a free and open-source media player that supports many file formats, so you can use it to resize videos from DVDs, Blu-rays, or digital cameras.
To resize a video in VLC Media Player:
- Open VLC Media Player and select the desired video file.
- Click the “File” menu and select “Resize Video.”
- Select one of the available resolution options (i.e., 640×360 pixels, 480×270 pixels). If you want to keep the original aspect ratio, select “Original Aspect Ratio.”
- Click “Resize.”
- The video will be resized and will play back in the new size.
- If you want to keep the original quality of the video, click “Keep Aspect Ratio.”
- Click “OK.”
The benefits of reducing video size
There are many benefits to reducing video size on VLC Media Player. First and foremost, smaller files take up less space on your hard drive, which can improve your computer’s performance. Additionally, smaller files are easier to watch on devices with limited storage space, such as smartphones and tablets. Finally, reducing video size can make your videos look better on websites and other media platforms.
How to make sure your videos are the right size
When it comes to video size, it’s important to make sure your videos are the right size for your viewers. If they’re too large, viewers may have trouble watching them. If they’re too small, viewers may not be able to see the video clearly.
There are a few things you can do to make sure your videos are the right size. First, make sure you’re using the correct resolution for your video. Next, ensure you’re not reducing the quality of your video too much. Finally, ensure you’re not reducing the video’s duration too much. Doing so may cause viewers to lose interest in your video.
Why you should keep your videos at a reasonable size
Keeping your videos at a reasonable size can help improve their performance on VLC Media Player. This free and open-source media player is well respected for its ability to play video and audio files. When you’re watching or listening to a movie or television show, keeping the file size as small as possible will keep the download time down and ensure optimal playback speed.
If you’re looking to improve the performance of your VLC Media Player, one of the best things you can do is reduce the size of your videos. This can be done by resizing your video on the player itself. Doing so can have several benefits, including improved performance and reduced file sizes. Keep your videos at a reasonable size, and check out our other content for more tips on improving your media player’s performance.