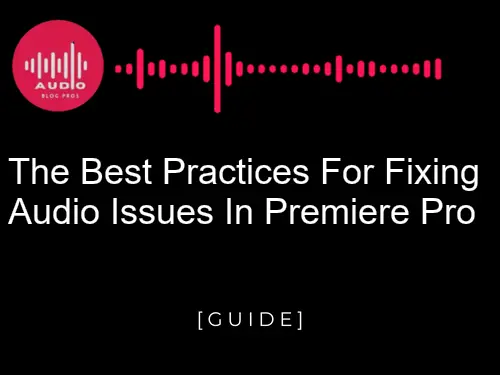Are you having trouble with audio issues in Premiere Pro? The sound quality of your video projects is just as important as the visual quality, so it’s essential to ensure you have clean, crisp audio. In this blog post, we’ll explore the best practices for fixing audio issues in Premiere Pro to help ensure your sound is top-notch.
- Introduction to Audio Quality Issues in Premiere Pro
- Understanding the Different Types of Audio Quality Issues
- Adjusting Audio Settings for Improved Quality
- How to Fix Low-Frequency Distortion in Premiere Pro
- Tips for Reducing Background Noise in Your Audio Tracks
- Utilizing EQ Filters to Improve Audio Quality
- Using Effects to Enhance Audio Quality
- Troubleshooting Common Audio Issues in Premiere Pro
- Best Practices for Working with Multiple Audio Tracks
- Exporting Your Final Product with the Best Possible Audio Quality
- Conclusion: Improving Audio Quality in Premiere Pro
Introduction to Audio Quality Issues in Premiere Pro
Audio quality is an essential aspect of video production. If the audio isn’t correctly recorded or edited, it can lead to a poor overall product. In this article, we’ll discuss some common audio quality issues and how to fix them in Premiere Pro. We’ll start by consulting familiar sources of audio problems and then talk about identifying and solving those problems. Finally, we’ll give you some tips for improving your audio editing skills so that you can produce high-quality videos without worrying about audio issues.

Understanding the Different Types of Audio Quality Issues
Audio quality is one of the most important factors when creating a professional video. Poor audio can ruin an otherwise great video, so it’s important to understand the different audio quality issues and how to fix them.
There are three main audio quality issues: compression, noise, and distortion.
Compression is when the audio is reduced in size so it can be transmitted over the internet or stored on a disk more efficiently. This can cause the audio to sound muffled and distorted. You’ll need to reduce the amount of compression used in your video to fix compression issues. You can do this by using a codec that doesn’t compress the audio as much or a lossless codec.
Noise is created when bits of data are lost or when the data is too noisy to be used. This can cause the audio to sound grainy and distorted. You’ll need to reduce the amount of noise in your video to fix noise issues. You can do this by using a noise reduction codec or reducing the amount of digital noise in your footage.
Distortion is when the audio waves are distorted in some way. This can cause the audio to sound choppy and distorted. You’ll need to correct the distortion using software such as Adobe Audition or Final Cut Pro.
Adjusting Audio Settings for Improved Quality
You can do a few things to improve the audio quality in Premiere Pro. One of the most important is to adjust your audio settings. Here are a few tips:
- Make sure your audio drivers are up-to-date.
- Change your audio settings to match the type of media you’re working with. For example, if you’re working with a video, ensure your audio is set to “Waveform Audio.”
- Adjust your compression settings. This will help to reduce the amount of noise in your audio file.
- Try using a different audio codec. This can help to improve the quality of your audio file.
- Use surround sound if you have it available. This will help to give your audio a more immersive experience.

How to Fix Low-Frequency Distortion in Premiere Pro
There are a few ways to fix low-frequency distortion in Premiere Pro. You can adjust the audio settings, use equalization plugins, or use surround sound.
Tips for Reducing Background Noise in Your Audio Tracks
Troubleshooting Common Audio Issues
Background noise can be a real annoyance in your audio tracks and can often cause low-frequency distortion. Here are some tips for reducing background noise in your audio tracks:
-
Use a noise reduction plugin.
-
Use an audio editor to reduce background noise.
-
Use a limiter to reduce background noise.
-
Use compression to reduce background noise.
Adjusting Audio Settings in Premiere Pro
Background noise can be a distraction when editing video or audio. Fortunately, you can take a few simple steps to reduce or eliminate the noise.
First, make sure your audio levels are properly balanced. Too much background noise can be caused by over-amplifying your audio sources, so adjust your classes accordingly.
Next, try to avoid recording in noisy environments. If you can’t avoid the noise, try to minimize it by using a microphone with good sound quality and avoiding background noise while recording.
Finally, make sure your audio files are of high quality. Poor-quality audio files will cause more background noise than high-quality files. If you cannot improve the audio quality of your files, consider using a different audio editing software.
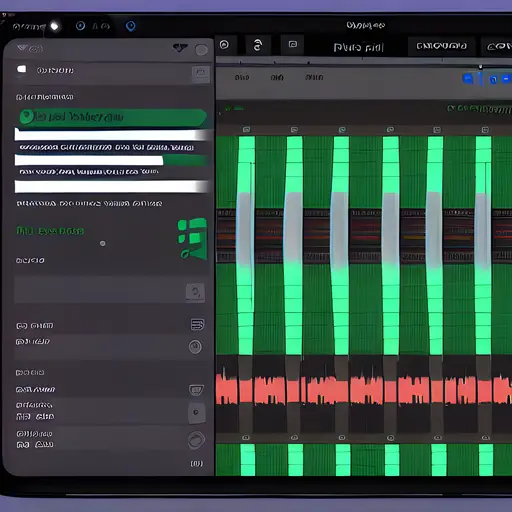
Working with External Audio Devices
Long-duration audio files can increase the chances of developing background noise. By following some tips, you can help prevent this issue:
- Make sure your audio is captured in a clean environment. If possible, use a digital recorder with minimal acoustic interference. This will minimize the amount of noise that enters your audio file during editing and mixing.
- Use digital silence instead of white noise to mask sound effects or other ambient noises when necessary. Digital silence has a consistent white frequency tone that diffuses sounds over time, making it an effective tool for reducing background noise on film and video projects.
- If possible, edit your audio using lower dB levels to reduce background noise in your project footage. Lower dB levels will also reduce the amount of compression required to export your audio file.
- Try to use as few audio tracks as possible when exporting your project. This will reduce the amount of data that needs to be exported and reduce the chances of introducing noise into your final audio file.
- Use a noise reduction plugin to clean up background noise in your audio files. These plugins can help remove unwanted noise from your audio recordings, such as wind noise.
Tips for Improving Audio Quality
If you’re looking to improve the audio quality of your videos, there are a few key things to keep in mind. First and foremost, make sure that your footage is captured correctly. This includes avoiding noisy environments and using microphones with good sound quality. Next, take care when editing your audio tracks.
Try to avoid over-processing or adding excessive noise. Finally, make sure that your playback settings are optimal for the device you’re using. For example: if you’re viewing on a computer, try to adjust the volume accordingly; if you’re watching on a phone or tablet, ensure that the screen is brightness adjusted appropriately so that the video doesn’t look washed out.
Utilizing EQ Filters to Improve Audio Quality
Troubleshooting Audio Settings
Audio quality can be significantly improved by using EQ filters. However, before applying an EQ filter, it is essential to troubleshoot the audio settings to ensure they are set correctly. Initially, it is best to start with the default settings in Premiere Pro and then adjust them as needed.
If the issue is with the audio output device itself, it may be necessary to reconfigure the output options or change the audio drivers. If there are no apparent solutions, then it is likely that a hardware or software issue exists and needs to be addressed. When investigating these problems, check for common causes, such as incorrect levels or plug-ins being active when they should not.
Once a problem has been isolated, it is often possible to correct it by adjusting the EQ filter settings. However, be aware that changing these settings can also cause other problems and should only be done if there are no alternatives.
If correct, the audio quality in Premiere Pro should typically be better than before. However, if the issue persists or occurs with different videos, it may indicate a more severe problem and should be investigated further.
Utilizing Audio Effects to Enhance Quality
One of the most common ways to improve audio quality in Premiere Pro is to use EQ filters. By adjusting the frequencies of specific frequencies in the audio track, you can improve the overall sound of the video. Additionally, you can use audio effects to add more realism or excitement to your video.
There are several different EQ filters that you can use, and each one will give you a different result. Some of the most common filters are low-pass, high-pass, and band-pass filters. You can also use shelving EQ filters, which boost or cut specific frequencies in the audio track.
Once you have selected your EQ filter, you must adjust its frequency bands. You can do this by clicking on the EQ filter in the Effects panel and then clicking on the Frequency band button. This will open the Frequency band editor, where you can adjust the frequency range of the filter.
Once you have adjusted the frequency bands, you must click the Apply button to apply the filter to the audio track. You can preview the changes by clicking on the Play button in the Effects panel.
If you want to improve the overall sound quality of your video, then using EQ filters and audio effects is an excellent way to start.
Working with Audio Tracks
When it comes to audio, one of the most important things you can do is to improve the quality of your recordings. This can be done by using EQ filters to adjust the levels of specific frequencies or by boosting certain frequencies to make them more prominent.
Several different EQ filters are available in Premiere Pro, and each can be used to improve the audio quality of your footage in different ways. Some filters are designed to boost frequencies in specific areas of the spectrum, while others are designed to reduce noise or distortion.
Once you have selected the appropriate EQ filter, you must apply it to the audio track you wish to improve. You can do this by selecting the way in your timeline and using the appropriate one.
Automating Volume Levels
EQ Filters are often used to improve the audio quality of a video or audio file. By adjusting the filters, you can modify how frequencies are handled and affect the overall sound. Automating Volume Levels can also help increase or decrease the overall volume of a clip without having to adjust individual levels for each frame.
Many EQ filters can be used to fix various audio issues. A standard filter is a low-pass filter (LPF). The LPF cuts out higher frequencies, which helps to smooth out noise and distortion in recordings. Another standard filter is the high pass filter (HPF), which removes lower frequencies from a recording, which can reduce rumble and vibrato effects. Experimenting with different EQ filters is essential to see which ones improve your audio the most.
It’s also helpful to use automation tools to adjust volume levels for entire videos or clips. One popular tool is the Level meter in Adobe Premiere Pro. This tool allows you to measure the story of a pin and automatically adjusts the volume accordingly. It’s important to consider how much noise and distortion you want to reduce before adjusting volumes; too much adjustment can result in a grainy or noisy video.
Using Effects to Enhance Audio Quality
Audio compression and limiting are essential aspects of editing audio in Premiere Pro. It is helpful to understand the basics of sound waves to understand how they work. When you speak or sing, your voice creates a “sound wave” that travels through the air and touches your listener’s ear.
The sound wave consists of vibrations that move up and down the vocal cord and side-to-side. These vibrations cause pressure changes in your eardrum (the little window in your head that lets you hear sounds) which stimulates our auditory nerve, causing us to hear the sound. Sound waves can also travel through solid objects like walls, so if you record someone speaking outside in a noisy environment, their voice will be compressed because most of the sounds from outside will end up being picked up by the microphone.
When you listen to an mp3 or CD, all these different sounds are mixed inside your computer, and you can’t hear any individual instruments separately (although some argue this gives music “depth”). This is because digital audio compression algorithms discard information about amplitude (how loud each frequency is), timbre (the characteristics of each note such as its volume, tone quality etc.), location within a track and dynamics (how loud or soft various sections, of a track are).
What remains after digital compression is just bits that represent frequencies without any additional information about how loud they sounded or what kind of noise might be boosting them at specific points in time! So when you open an mp3 file on your computer and play it back with a player like VLC Media Player or even just cd paranoia – both free programs – all those extra details about how each frequency was recorded will come pouring out! You’ll hear melodies trebly instead of softly; specific drum beats sounding distinctly louder than other parts; crisp highs contrasted with rumbling lows, etc.
Even though most people ignore it while listening to music or TV shows on their computers, good audio quality depends on having detail in every single frequency band possible. This means losing less data during digital compression, which allows for increased bitrates without sacrificing overall quality. For example, mp3 files typically have bitrates around 128 kbps whereas CDs commonly range from 320kbps (~120dB SNR) up to 2 Mbps (~256 dB SNR). Increasing bitrates above 1 Mbs increases total storage requirements but does not always result in better sound reproduction due to noise floor increase and potential audio distortion.
The amount of data Premiere Pro can discard during compression is determined by the engine’s settings (called “quality”) and will be shown as “% Quality” next to the compressor meter in the timeline. The higher the quality, the more compression will occur and the smaller the file size. However, NOTE: increasing quality also increases CPU usage and may hurt performance!
A common misconception among beginning editors is that better-sounding files come from using high-quality lossy codecs such as FLAC or ALAC. In fact, it’s actually quite counterproductive to use these types of files because they require a lot more processing power to decode than lossless formats like MP3 or WAV. This extra work can quickly lead to sluggishness and choppiness when playing back long projects with lots of sound effects – symptoms often referred to as “audio fatigue”.
Fortunately, there are several easy ways to improve audio quality without having to resort to any fancy encoding tools or computer horsepower:
- Set your compression level lower whenever possible. For example, if you’re working with an mp4 file with a default compression setting of 100%, try lowering it down to 50% or 40%. Doing so eliminates some unnecessary data and reduces the file size by around 25%.
- Use linear bitrate encoding instead of compressing based on the total bitrate. With linear encoding, each increase in bitrate results in a proportional increase in file size; this ensures that no data is lost during compression, regardless of how much noise exists in your project. To do this, open your source media files (.mp4, for example) in Adobe Media Encoder and select “Linear(MPEG-4 H264 – Level 5)” from the dropdown box under “Format”.
- Try reducing dynamic range (i.e. making softer sounds quieter). Adobe Media Encoder offers several methods for toning down loud sounds without reducing overall volume levels, most notably decreasing SRT concert noise removal at 44100Hz (-18 dBFS), calm dialogue restoration at 48000Hz (-6dBFS), protecting vocal tracks at 128k Hz (-12dBFS), and reduce bass boost at 11025Hz (-24dBFS).
- Use effect plugins to subtly enhance background noises or add depth of field to blurry footage without introducing distortion or audible artefacts into your final video soundtrack.”

Troubleshooting Common Audio Issues in Premiere Pro
The first step in troubleshooting common audio issues in Premiere Pro is to identify the source of the problem. If you’re experiencing audio distortion or poor quality, it may be due to a hardware issue with your computer or software. However, if you’re only noticing poorer quality when streaming your footage online or when importing files from other formats, there are several ways to improve audio performance in Premiere Pro.
One way to fix degraded audio quality is to use effects correctly. Effects can add depth and richness to sound, but depending on the type of effect, they can also negatively impact overall audio fidelity. When editing video, experiment with different effects settings until you find ones that produce the results you’re looking for without compromising quality.
Another approach is to optimize your project for better playback using codecs and bitrate settings. By adjusting these parameters and testing different combinations, you can often achieve superior playback without sacrificing quality. And finally, always try rendering your project asynchronously if possible – this will dramatically reduce the time required for Premiere Pro to generate videos and significantly increase their playback speed.
Best Practices for Working with Multiple Audio Tracks
One of the most common tasks in editing video is working with multiple audio tracks. This can involve adding music, sound effects, and dialogue to create a final product. You need to keep a few things in mind when working with multiple audio tracks.
First, make sure you have the correct codecs installed on your computer. Modern editing software requires at least one AAC or MP3 track for playback. If you’re using older software that doesn’t support these formats, you’ll need to convert your files before proceeding.
Next, it’s vital to correctly name your audio tracks. In Premiere Pro, this is done by opening the Audio tab and clicking on the Track drop-down menu. From here, select the way you want to rename and hit Enter (or double-click on its thumbnail). For multi-track projects, it’s often helpful to name each track after its location within the timeline: Master (Main), Subtitles (SDH), etc.
Finally, remember to level each audio track properly before editing! This can be done by adjusting the levels of all channels simultaneously until they’re roughly equal. Roughly means there may still be some variance between individual tracks, but they should not be drastically different from one another. Then trim any excess noises or Silence from around their edges as needed. When creating or editing videos with multiple audio tracks for dialogue recording.

Exporting Your Final Product with the Best Possible Audio Quality
Troubleshooting Audio Problems in Premiere Pro
Audio quality is one of the most critical factors when exporting your final product. By following these best practices, you can ensure that your audio will be of the highest quality.
*Choose the Right Format*
When exporting your project, make sure to choose the correct format. The most common forms are MP3 and AAC. MP3 is the most popular format, but AAC is of better quality and can be played on more devices.
*Balance Audio and Video*
When exporting your project, make sure to balance the audio and video. If the audio is too loud, it will drown out the video. If the video is too loud, it will drown out the audio.
*Use a Quality Encoder*
When exporting your project, use a quality encoder. A quality encoder will not reduce the audio quality as much as a lower-quality encoder will.
*Use a Good Audio Mixer*
When exporting your project, use a sound audio mixer. An excellent audio mixer will balance the audio and video so that they are both loud and clear.
*Use a Good Audio File Format*
When exporting your project, use a suitable audio file format. An excellent audio file format will be MP3 or AAC. MP3 is the most popular format, but AAC is of better quality and can be played on more devices.
Identifying and Adjusting Volume Settings
You can do a few things to improve your audio quality in Premiere Pro when exporting your final product. First, ensure that all audio tracks are embedded in the project file correctly. If they’re not, you’ll need to import them as separate files and link them together in the timeline. Second, adjust the volume levels of any individual tracks if necessary. Finally, export your project with a high bit rate (.264 or higher) for the best sound quality.
Working With Audio Effects to Fix Issues
When exporting your final product, you want it to sound as good as possible. This can be challenging with audio effects, as they can often create distortion or noise. However, a few best practices will help you get the most out of your audio quality.
*Use Splitters and Levelers Properly*
One common way that audio effects can distort is by adding excessive boost or cut levels. To avoid this, use splitters and levellers properly. Simply splitting the signal into multiple channels will help to minimize distortion while still allowing each channel to be adjusted independently. On the other hand, using levellers on individual channels can reduce unwanted noise or intrusion from background sounds.
*Use the Right Filters*
Another common issue with audio effects is that they can cause distortion when used with specific frequencies. To avoid this, use the suitable filters. For example, a high-pass filter will remove low frequencies, while a low-pass filter will remove high frequencies.
*Use the Right Mixing Techniques*
Finally, use the proper mixing techniques when exporting your audio. For example, using a compressor can help reduce noise and distortion while increasing the volume of your audio.
Best Practices for Avoiding Future Audio Issues
As you are working on your final product, the audio quality must be kept in mind. In order to produce a high-quality file that will playback correctly on all devices and platforms, you should follow a few best practices. First and foremost, always make sure your audio files are properly encoded. This means using a lossless compression format such as AAC or MP3. If your files are not compressed well, they can often suffer in terms of audio quality.
Another critical factor when producing high-quality audio files is avoiding clipping. Clipping occurs when the volume level of an audio track exceeds the maximum allowable limit for that particular format or codec. By clipping your sounds, you can cause them to sound distorted and muffled.
Finally, always work with as many audio tracks as necessary to achieve the desired result. Multiple channels can be used to create a more realistic soundscape, and they will also allow you to better control the overall volume level of your audio files. By following these best practices, you can ensure that your final product has the best possible audio quality.
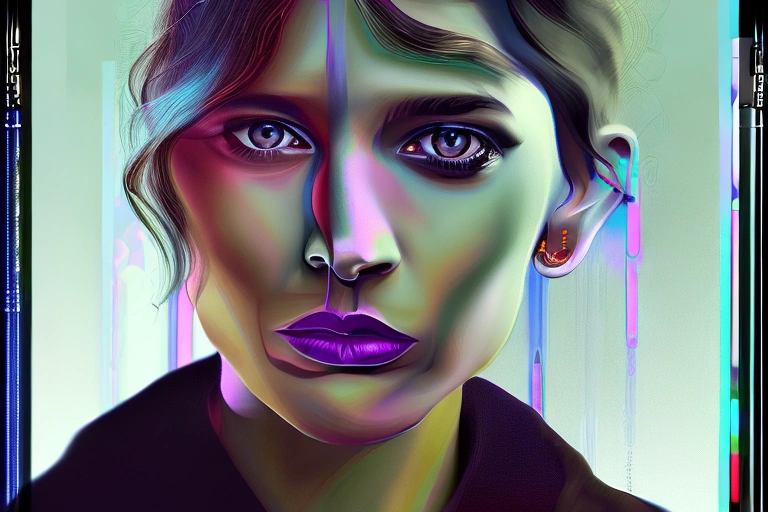
Conclusion: Improving Audio Quality in Premiere Pro
One of the most commonly encountered audio issues in Premiere Pro is poor audio quality, which can be caused by various factors. Fortunately, there are several best practices for fixing audio issues in Premiere Pro that can help improve sound and overall video quality. By following these guidelines, you can ensure that your video footage looks and sounds its best.
Improving audio quality in Premiere Pro can be daunting, but with the proper knowledge and tools, it doesn’t have to be. You can easily create a high-quality product by understanding the different types of audio issues, adjusting audio settings, using EQ filters and effects, and troubleshooting common problems. To learn more about editing in Premiere Pro, check out our other content!