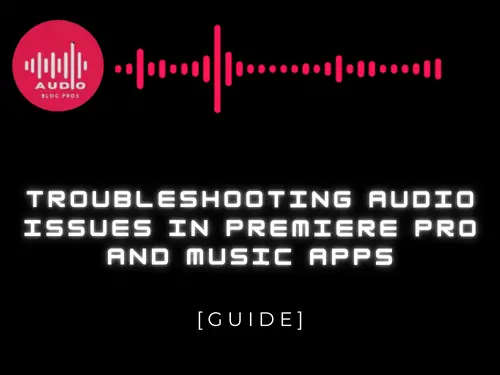If you’re having audio issues with Premiere Pro or any other music app, this troubleshooting audio issues blog post is for you. We’ll go over some common audio problems and how to fix them.
Identifying the Problem
If you’re experiencing audio issues in Premiere Pro or music apps, there are a few things you can do to try and diagnose the problem. First, make sure your audio is properly set up in Premiere Pro.
Next, check to see if there is an issue with your audio device or software. Finally, try troubleshooting any issues with your audio settings in Premiere Pro.
Checking Your Settings
If you’re experiencing audio quality issues in Premiere Pro, it’s important to check your settings. In this section, we’ll outline the most common culprits and how to correct them.
*Check Your Codec Settings*
All footage requires a certain codec for optimal playback – if your footage isn’t using the appropriate codec, there will be noticeable audio discrepancies.
Make sure all of your clips are using the same codec (e.g. H264 or AVC), and that they’re resized to their corresponding frame size(s). For more information on encoding, please refer to our article Troubleshooting Video Issues in Premiere Pro: 5 Ways to Safely Fix Problems.
Try Internal Rendering Mode
When working with large files or sequences containing lots of effects work, Premiere often begins rendering in internal mode instead of reconciliation optimization which can result in improved performance for many users but poor video quality for others – including some Macs and Windows systems with older graphics cards that may struggle with internally-rendered video formats like Quicktime 7 MKV export from Adobe Premiere Pro CC 2015 onwards. To try internal rendering mode: In Premier Pro CC 2017/2018: In the Project panel (above “File”): Under “Settings”, select “Render”. Under “General”: Under “Configure Reprocessing Options”, make sure Enable is set to ON (default) and uncheck all other boxes beside Render Method except Resolve MoVIants However If Enable is already ON AND you Experience Lower Quality Video Than When Using Reconciliation Optimization then Uncheck both Reconciliation Optimization And Use Internal Rendering Mode Below If Disable is Already Selected Then Set It To OFF Above
Premiere Pro 2013 and earlier: Click File > Preferences. Click General. Go to Advanced > Rendering. Toggle Enable Internal Rendering On or Off Depending on version Change Resolution As Needed For best results Link To This Article For More Information
In cases where checking codec settings doesn’t resolve the issue, consider trying internal rendering mode as this may give a better overall performance while retaining video quality comparable to reconciliation optimization.”
Adjusting Audio Levels
Audio levels are one of the most important aspects of audio editing. When you’re working with music or video, it’s important to make sure that the audio is loud enough and clear enough to hear. You can adjust audio levels in Premiere Pro and other music apps using the levels slider or the volume buttons.
If you’re having trouble hearing the audio, you can try adjusting the audio levels. You may also need to adjust the volume on your device or speakers.
Editing Your Audio
Audio editing in Premiere Pro can be a daunting task for beginner editors. However, by following a few simple steps and employing some common audio editing techniques, you can produce high-quality audio clips that sound great on your final product.
One of the most important factors when it comes to audio quality is adjusting the levels. By adjusting the levels of individual elements within your scene, you can ensure that each clip has the correct balance and volume so they all work together perfectly.
Additionally, using plugins or effects to boost or reduce volume can help give your clips that extra edge they need to stand out from the competition.
When it comes to music editing in apps such as GarageBand or Logic Pro, there are a few key considerations you’ll want to make before beginning any edits.
First and foremost, make sure that your track sounds clean and clear without any distortion or clipping – this will give your song producer an accurate representation of how it will sound when played back online or on an audience member’s device.
In addition, making minor adjustments such as EQing (equalization), compression, and adds (such as backing tracks) can go a long way in improving the overall sound quality of your song.
Adding Effects to Your Audio
Adding effects to your audio can help improve the overall sound quality of your videos.
There are a number of different effects you can use, and it’s important to choose the right one for the particular situation.
One common effect is compression, which reduces the size of audio files to make them more manageable.
You can also add echo, reverb, and other sounds to enhance the sound quality.
Exporting Your Audio
No audio when playing back in Premier Pro
If you’re exporting your audio for use in an online or mobile setting, be sure to check the audio quality before you hit “Export.” If your file is lower quality, it may not play back properly.
To optimize your audio export, first, make sure that all of the sound sources are placed at the same level in Premiere Pro. Next, adjust any EQ or compression settings as needed. Finally, choose a good encoding format and bitrate.
Buzzing or static noise when playback premier Pro
When you want to export your audio for use in other programs or to share with others, there are a few things to keep in mind. First, make sure that your audio is properly encoded and quality-checked before exporting.
Second, make sure that the audio file size is appropriate for the destination program. Lastly, be sure to adjust any volume levels as needed before exporting.
The audio does not line up with the video footage
If you’re exporting your audio for use in a different program or project, make sure your audio is properly lined up with the video footage.
If it’s not, you may need to adjust the timing or points of reference in Premiere Pro or the other program.
Additionally, make sure that the bitrate and encoding settings are appropriate for your final product.
How to troubleshoot audio issues in music apps
When exporting your audio, make sure to choose the highest quality setting possible. If you’re exporting to a file format that isn’t supported by your app, your audio will be downgraded in quality.
Additionally, make sure that your audio is properly synced before exporting. If your audio is out of sync, it will be exported as a low-quality file.
Other Tips and Tricks
One common issue people run into with audio in Premiere Pro or music apps is that the quality is poor. There are a few things you can do to improve the Audio Quality of your projects:
- Check the output settings
- Make sure you have the correct codecs installed
- Try different encoding options
If you’re still having trouble with audio quality after trying all of the above, be sure to check out our other content for more tips and tricks.