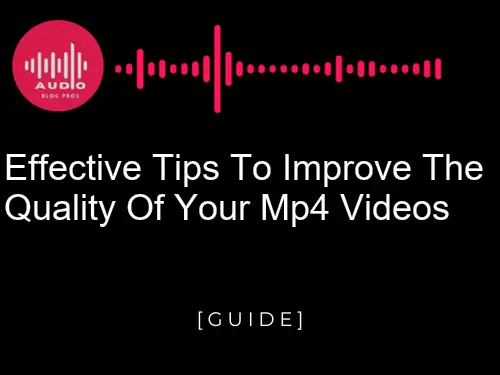Have you ever wanted to learn how to take your MP4 videos to the next level? Have you struggled with coming up with creative ways to make your videos look and sound better? If so, this blog post is a must-read! Here, you’ll discover effective tips on how to improve the quality of your MP4 videos. Whether you’re a beginner or an experienced video editor, these tips will help you create stunning, captivating videos. So, what are you waiting for? Let’s dive into these helpful tips and start creating higher-quality MP4 videos today!
- Introduction to MP4 Video Quality
- Why Improve the Quality of Your MP4 Videos?
- Tips for Improving the Quality of Your MP4 Videos
- Using Adobe Premiere Pro to Reduce MP4 Video Quality
- Adjusting Resolution and Frame Rate Settings in Premiere Pro
- Working with Compression Settings in Premiere Pro
- Using Color Correction Techniques to Enhance Video Quality
- Enhancing Audio Quality for Your MP4 Videos
- Exporting Your MP4 Video with the Best Possible Quality
- Troubleshooting Common Issues with MP4 Video Quality
- Final Thoughts on Improving the Quality of Your MP4 Videos

Introduction to MP4 Video Quality
When it comes to video quality, most people think about how to improve the resolution of their videos. However, there are other factors that can affect the quality of your videos, such as compression and encoding. In this article, we will discuss some effective tips to improve the quality of your MP4 videos.
One of the most important things you can do to improve the quality of your MP4 videos is to choose a high-quality encoding format. The most common encoding formats are H.264 and MPEG-4 AVC. Both of these formats offer good quality, but H.264 is generally considered to be better.
Another important factor is compression. Too much compression can reduce the quality of your videos, so it’s important to choose a compression format that is appropriate for the type of video you’re encoding. For example, if you’re encoding a video for online streaming, you should use a compression format that is suitable for streaming.
Finally, it’s important to make sure that your videos are properly encoded. If your videos are not properly encoded, they will likely suffer from poor quality. To ensure proper encoding, it’s important to use a video encoder that is known for producing high-quality results.

Why Improve the Quality of Your MP4 Videos?
There are a few good reasons to improve the quality of your MP4 videos. First and foremost, high-quality video is more immersive for viewers. It makes them feel like they’re right there in the scene, and it can help sell your product or service more effectively. Second, better video quality also preserves detail better picture resolution means that viewers can see finer distinctions between objects in scenes and makes videos look less pixelated when viewed on larger screens.
Finally, using higher-quality encoding methods will result in smaller file sizes while still maintaining excellent video quality. All of these benefits can lead to increased viewership and income for you as an entertainer or business owner. So why not give it a try? Here are some tips on how to go about improving the quality of your MP4 videos without compromising their performance:
Start with Quality Content: The first step in improving the quality of your MP4 videos is making sure that you have high-quality content to begin with. You don’t need expensive gear or extensive post-production work to produce great-looking videos, but you do need to invest time and effort into producing content that’s worth watching.
If you’ve got good footage from your recordings and nothing else is worth doing, then take a look at using third-party software such as Adobe Premiere Pro or Sony Vegas Pro 12 to start optimizing your footage for Video upload onto social media platforms or even creating beginner level tutorials on YouTube covering topics such as camera usage or editing basics tailored specifically for newbies who want to start filming videos but don’t know where to start.”
“If you’ve got good footage from your recordings and nothing else is worth doing, then take a look at using third-party software such as Adobe Premiere Pro or Sony Vegas Pro 12 to start optimizing your footage for Video upload onto social media platforms or even creating beginner level tutorials on YouTube covering topics such as camera usage or editing basics tailored specifically for newbies who want to start filming videos but don’t know where to start.
- Use Correct File Formats: Another key step in achieving high-quality mp4 videos is choosing the right file formats for YOUR specific needs. Most computers today support a variety of file formats, including H264 (.mp4), AVI (.avi), MKV (.mkv), WMV (.wmv), FLV (.flv), and 3GP (.3gp). However, not all files filmed with mobile devices will actually playback properly using standard desktop viewers such as Adobe Premiere Pro or Sony Vegas Pro
- In order to ensure that your videos look their best on all devices, it’s important to use the right file format for the device you’re uploading to. For example, if you’re uploading your videos to YouTube, you’ll want to use the H.264 file format. If you’re using a video player on your computer, you can use the AVI or MKV formats. And if you’re planning on uploading your videos to a mobile device, you’ll want to use the MP4 file format. There are a number of other file formats out there, but these are some of the most common ones.
- It’s important to choose the right format for YOUR specific needs so that viewers can easily access and enjoy your videos.”
Tips for Improving the Quality of Your MP4 Videos
One of the most important things you can do to improve the quality of your MP4 videos is to take care during the editing process. Generally speaking, video quality deteriorates as the footage is edited – meaning that cutting and adjusting video clips can lead to a less-than-perfect final product. Here are some tips for keeping your videos looking their best:
-
Start with high-quality source footage. Don’t sacrifice quality in order to save time or money; always use top-notch material when creating your videos. Shooting in 1080p or higher resolution will provide the best results overall.
-
Use proper encoding settings. When transferring footage from your camera to your computer, make sure you’re using a supported codec (such as H.264) and setting the appropriate bitrate (usually around 30Mbps). Also, be sure to choose an appropriate framerate for the type of content you’re shooting (e.g., 30fps for standard definition videos, 60fps for high definition).
-
Keep track of file size and duration. Keep everything compressed as much as possible while still maintaining good image quality; smaller files will take up less space on disk, which can speed up uploading times and reduce bandwidth usage costs. And remember: keep files under 4GB total size!
By taking these simple steps, you should be able to produce cleaner, sharper MP4 videos that look great on any device – from desktop monitors all the way down to smartphones and tablets!

Using Adobe Premiere Pro to Reduce MP4 Video Quality
Adjusting the Video Settings
One of the most common methods for reducing the quality of a video is to adjust its settings. A few basic adjustments can make a big difference in how viewers perceive your footage, both when watching it on their TVs or phones. However, there are a number of different settings that you can tweak, and not all of them are necessary to achieve good results. In this article, we’ll outline some tips for adjusting MP4 video quality without sacrificing too much quality.
First and foremost, it’s important to keep in mind that not all videos look best when played back at full-screen. Many viewers find that viewing videos on smaller screens (such as laptops or smartphones) gives them a better experience overall – they’re able to see more of the video and don’t have to zoom in or out.
If you’re unsure whether a video will look good when played at full-screen or not, try playing it on both a small screen and a large screen and see which one you prefer. If you still can’t decide, take the videos into Adobe Premiere Pro and view them in Full-Screen mode – this will give you a better idea of how the final footage will look.
When adjusting video settings, it’s important to keep in mind two things: resolution (width) and frame rate. Resolution refers to the number of pixels that make up your video – high-resolution files tend to look nicer on screens but take up more space on disk. Frame rate is how often the video is updated – high frame rate videos look smoother but can be choppy when played back on a slower device.
There are two basic types of resolution to consider: HD and SD. Many people think of HD as being better quality than SD, but that’s not always the case. While both resolutions offer improved visual quality over standard definition (SD) footage, they also take up more space on your hard drive. If you’re only going to be using your videos for personal use, it’s not really worth upgrading to a higher resolution if you don’t have any plans to show them online or distribute them to other people.
The most common resolution for MP4 videos is 1920×1080 – this gives good results on most screens and doesn’t use up too much space. If you’re planning on distributing your videos online, you might want to consider shooting in a higher resolution, like 4096×2160 or even 8192×4320. However, be aware that these files will take up a lot more space – typically anywhere from 5 to 10 times as much as a 1920×1080 file.
If you’re only going to be using your videos for personal use, it’s not really worth upgrading to a higher resolution if you don’t have any plans to show them online or distribute them to other people.
When it comes to frame rate, the two most important factors are how smooth the video looks and how often it updates. The higher the frame rate,
Enhancing the Visuals
Adobe Premiere Pro is a powerful video editing software that can be used to reduce the quality of MP4 videos. By using some simple techniques, you can optimize your videos for playback on devices with lower bandwidths or smaller screens, resulting in a better overall experience.
One of the first things you want to do when reducing video quality is to choose an appropriate file format. The most common formats are H.264 and mp4, but there are others available, such as WebM and mkv. which give you more control over the final product. If possible, try to use a format that’s supported by your device or media player.
Next, you’ll need to make sure that your video data is properly encoded. In general, you want to use a codec that’s appropriate for the format and the device. For example, H.264 is a good choice for videos that will be played on devices with a lot of bandwidth, like HDTVs and monitors. However, if you’re reducing the quality of a video for playback on a mobile device, you might want to use a codec that’s optimized for low-bandwidth environments.
Once you’ve chosen your encoding and format, it’s time to start editing. The first step is to select the appropriate level of quality. There are three options: high, medium, and low. The higher the quality, the more compression your video will undergo. However, this also means that the video will be less watchable on lower-end devices.
If you’re reducing the quality for playback on a mobile device, you might want to choose low quality. This will give you a good experience while keeping the file size small.
Next, you’ll need to choose the appropriate resolution. The higher the resolution, the more data your video will require. However, this also means that the video will be larger and more difficult to watch on lower-end devices.
If you’re reducing the quality for playback on a device with a smaller screen, like a phone or tablet, you might want to choose a lower resolution. This will still give you a good experience, and the file size will be smaller.
Finally, you’ll need to decide how you want to display the video. You can choose to embed the video directly in your article, or you can link to it. Embedding is the preferred option if you want to include the video in your article without any additional formatting.
By following these simple tips, you can improve the quality of your MP4 videos without sacrificing too much performance.

Adjusting Resolution and Frame Rate Settings in Premiere Pro
Compress Your Video Files
When you’re working with video files in Premiere Pro, it’s important to keep in mind the resolution and frame rate settings. By default, Premiere will create videos that are 720p or 1080p at 30 or 24fps respectively. Higher resolutions and framerates can result in a better looking final product, but they can also require more storage space on your computer.
If you plan on creating high quality MP4s for distribution online, you may want to experiment with lower resolutions and framerates first to see what looks best on different devices. And of course, if you have extra disk space available you can always choose to compress your videos further before uploading them.
Adjust the Settings in Your Editing Program
In order for your video to look its best, you’ll need to adjust a few settings in your editing program. The first step is to determine the resolution and frame rate that will best match the quality of your original source footage.
Resolution:
The resolution at which your video will be rendered determines how detailed and sharp the image will appear onscreen. You’ll want to choose a resolution that’s close to or greater than the resolution of your original source footage. If you have high-resolution footage, choose a higher resolution; if you have low-resolution footage, choose a lower resolution.
Frame Rate:
The frame rate at which your video will be rendered affects how smoothly the motion of characters and objects appears. You’ll want to choose a frame rate that’s close to or greater than the frame rate of your original source footage. If you have high-frame-rate footage, choose a higher frame rate; if you have low-frame-rate footage, choose a lower frame rate.
Choose the Right Codec for Your MP4 File
For many people, the quality of their videos is one of their biggest considerations when creating content. If you’re looking to improve your videos’ quality, there are a few things you can do to help. The first step is to determine which resolution and frame rate settings will produce the best results for your video.
When it comes to resolution, you have two options: You can choose between a lower or higher resolution. Higher resolutions generally result in better visuals, but they may take up more space on your hard drive. Lower resolutions tend to be more efficient, but they may not look as good onscreen.
Generally speaking, you should use a higher resolution if you want polished visuals that look great on screens large and small.
Utilize Lossless Compression Techniques
When it comes to video compression, there are a few different strategies you can use. One of the most common is lossless compression. This technique captures the original video without losing any information, meaning the file size will be smaller than if you used some form of compression that removes pixels or bits of data.
Lossless compression is great for preserving resolution and frame rate, but it can also result in decreased quality on occasion. If your footage contains high-quality details that may be lost in a lossless compressed file, then you may want to consider using another strategy instead. Another way to reduce the quality of your MP4 videos is by lowering the resolution or frame rate. Doing so will result in smaller files but may decrease image quality.
Ultimately, it’s important to test different compression techniques to see which one results in the best quality for your footage. And, of course, always be sure to back up your files before making any changes!
Working with Compression Settings in Premiere Pro
Optimize Your Video Settings
In order to improve the quality of your videos, it is important to use compression techniques. There are many different compression types available in Premiere Pro, and each offers its own advantages and disadvantages. In this section, we will discuss lossless compression technologies and provide tips on how to optimize your video settings for the best possible results.
Lossless compression algorithms remove data from a video file without causing any noticeable degradation in quality. When using lossless compression, you can save up to 75% storage space on your hard drive by reducing the size of your videos without losing any information.
There are two common lossless codecs used in Premiere Pro: H264 and VP8/9. For most applications, H264 provides superior quality over VP8/9. However, if you are planning to use your videos in a webinar or presentation, VP8/9 may be a better choice because it is more compression-friendly.
To optimize your video settings for lossless compression, you will need to know the following:
- Your video resolution.
- Your video codec.
- Your video bitrate.
- Your video frame rate.
- Your video size.
- Your audio bitrate.
- Your audio frame rate.
- Your audio size.
- The duration of your video file.
- The file format of your video file (H264 or VP8/9).
For most videos, a bitrate of between 5 and 20 Mbps is optimal for lossless compression. Higher bitrates will result in larger files, while lower bitrates will result in smaller files but less quality.
To reduce the size of your videos without losing any information, it is important to use the proper codec and bitrate for your video resolution and frame rate. For example, if you are encoding a 1080p video at 30 FPS with H264 compression, you would need a bitrate of between 38 and 54 Mbps. If you were encoding the same video at 60 FPS with the same H264 compression, you would need a bitrate of between 576 and 1128 Mbps.
When choosing a file format for lossless compression, it is important to choose one that will be compatible with both your computer hardware and software. The most common lossless file formats used in Premiere Pro are H264 (.mp4) and VP8/9 (.webm). However, there are a few other file formats that are also compatible with lossless compressions, such as AVI and MKV.
To optimize your video settings for the best possible results, it is important to experiment with different compression settings and see what gives you the best results. By following these tips, you can ensure that your videos are of high quality and that you save valuable storage space on your hard drive.
Use Quality Video Editing Software
When it comes to video quality, it’s important to use different compression techniques to optimize the file for playback. In this section, we’ll discuss two methods you can use to improve the quality of your videos: lossless and codec-based compression.
Lossless Compression
One common way to improve video quality is by using lossless compression. This technique preserves all of the detail in the original footage while reducing its size without affecting the video’s quality. Some popular tools for performing lossless compression are H.264/MPEG-4 AVC and Apple Compressor 2.0.
When choosing a lossless codec, keep in mind that smaller files will usually have better performance when played back on platforms like YouTube and Vimeo. Additionally, lossless compression can help to reduce file size without sacrificing quality.
Codec-Based Compression
Another common way to improve video quality is by using codec-based compression. This technique uses a specific codec to compress the video file rather than relying on lossless compression. This approach can result in smaller files that still maintain quality.
Some popular codecs for encoding video include H.264/MPEG-4 AVC and Apple ProRes. When choosing a codec, it’s important to keep in mind the target platform you’re encoding for. For example, H.264/MPEG-4 AVC is typically used for streaming on platforms like YouTube and Netflix, while Apple Pro
Utilize Audio Enhancement Techniques
Audio compression and enhancement techniques can be used to improve the quality of your MP4 videos. When compressing your audio, use a lossless compression technique such as LAME. When enhancing your audio, use tools such as noise reduction and equalization to improve the clarity and overall sound quality of your videos.
When compressing your audio, use a lossless compression technique such as LAME. When enhancing your audio, use tools such as noise reduction and equalization to improve the clarity and overall sound quality of your videos.
Add Visual Effects to Enhance Your Videos
If you’re serious about creating high-quality mp4 videos that will impress viewers, you’ll want to take advantage of one of Premiere Pro’s compression settings. You can improve the quality of your videos by using lossless compression techniques and adding visual effects to enhance them.
Lossless compression is a process that reduces file size without losing any detail or quality. It’s generally used when encoding video for online sharing or distribution. Lossless compression can result in smaller files that are still playable on most devices.
Viewers don’t need to experience any compression artefacts (ripples, boxes, etc.) in order to see the video correctly. This makes lossless encoding an ideal choice for preserving the image and sound quality while reducing file size.
Adding visual effects is another option for enhancing the quality of your videos. Visual effects can add excitement and interest to a scene, help transition between scenes more smoothly, or create a more polished overall video presentation. There are many different types of visual effects you can use in Premiere Pro, from simple adjustments (like brightness and contrast) to complex post-production tasks (such as rotoscoping or 3D rendering).
The choice of visual effects depends on the context and tone of your video. In some cases, simple adjustments may be enough to achieve the desired effect. But if you want to go beyond basic adjustments, consider using one of Premiere Pro’s more comprehensive effect libraries. These libraries contain hundreds of pre-defined effects that you can use in your videos with little or no programming required.
By using either lossless compression or visual effects, you can achieve the quality level that you need for compelling mp4 videos. Consistent use of these techniques will result in better-looking videos that are easier to share, and audiences will appreciate them.

Using Color Correction Techniques to Enhance Video Quality
The next step in improving the quality of your videos is to use color correction techniques. Colour correction can help correct for any irregularities in the video’s colors, which can make them look more consistent and smooth. There are a variety of tools available that allow you to achieve this goal, so it’s important to choose one that will fit your specific needs.
Some common options include corrections for brightness, contrast, color balance, and exposure. It’s also important to be aware of the potential side effects of using these tools; if you boost too much exposure or brightness, your video may become too artificial looking or glarey. Use caution when adjusting these settings; overdoing it can lead to a jarringly different viewing experience.
Enhancing Audio Quality for Your MP4 Videos
Adding good audio quality to your MP4 videos is critical for both watching and producing your final product. There are a few things you can do to improve the sound quality of your video without having to invest in expensive equipment or plugins.
First, make sure that your audio levels are correctly balanced throughout the video. Too much bass or treble can damage your ears, while too little sound will leave viewers feeling uncomfortable and unfulfilled. Use Audacity or another audio editing software to adjust levels as needed.
One common problem with low-quality audio is the use of reverberation in rooms. This type of noise echoes throughout an area multiple times, causing distortion and overall poor sound quality. If you absolutely must include reverberation in your video, try to apply it sparingly and choose a room with good acoustics instead.
Lastly, be wary of wind noise when recording outdoor scenes or shots with waves crashing nearby. It’s easy to mistakenly record background noise that ends up ruining your footage later on. Shoot close to the source of sound instead, if possible, so that unwanted noise isn’t amplifying in other parts of the scene.

Exporting Your MP4 Video with the Best Possible Quality
If you’re looking to export your MP4 videos with the best possible quality, there are a few things you can do to ensure that happens. First, make sure you’re using the best possible encoding settings. Second, make sure you’re using the best possible compression settings. Third, make sure you’re using the best possible video codecs.
Fourth, make sure you’re using the best possible audio codecs. Fifth, make sure you’re using the best possible frame rate. Sixth, make sure you’re using the best possible resolution. Seventh, make sure you’re using the best possible bitrate. Eighth, make sure you’re using the best possible codec settings for your device. Ninth, make sure your videos are properly tagged. Finally, make sure your videos are properly optimized for online playback.
If you follow these tips, you’ll be able to export your MP4 videos with the best possible quality.

Troubleshooting Common Issues with MP4 Video Quality
If you’re experiencing problems with the quality of your MP4 videos, there are a few things you can do to try and improve them. One common problem is compression artefacts, which can occur when the encoding process kicks in too hard and causes jagged edges or pixelated visuals.
Try using a lower bitrate if possible, or opt for a different codec all together. Additionally, make sure that your video is properly normalized before exporting – this will ensure that all pixels have the same value and there are no color distortions. Finally, be sure to check for incompatibilities between your software and hardware; if you’re using an older device or a newer version of Premiere Pro with old codecs installed, you may experience poorer video quality than desired.
Final Thoughts on Improving the Quality of Your MP4 Videos
In the preceding section, we addressed some of the most common issues that can impede your MP4 video quality. However, even with careful optimization, there may be cases where a video just doesn’t look as good as you’d like. In this section, we’ll discuss some tips for improving video quality in general.
One of the first things you should do is to make sure your video resolution is high enough. For example, if your target resolution is 1080p then make sure the file size is small enough so that it can be streamed without problems. Also, try to use high-bitrate videos (at least 25 Mbps). This will give you better image quality and less opportunity for choppy playback or buffering.
Another factor that affects image quality is frame rate. If you’re filming in slow motion or reverse time mode, then it’s important to use a higher frame rate (such as 30 FPS) so that the action looks more fluid onscreen. Conversely, if you’re recording an event in real-time then using a lower frame rate (such as 24 FPS) will produce smoother footage but may cause viewers to feel more jittery when watching it back later.
Lastly, make sure your camera settings are properly adjusted before starting to shoot your movie. Try to keep ISO low (<100), focus on center of the subject whenever possible, and adjust the white balance according to the lighting conditions – both indoor and outdoor shots can benefit from slightly warmer colors during daytime scenes and cooler colors during night scenes.
Improving the quality of your MP4 videos is an important step in creating professional-looking videos. By understanding the basics of video quality, adjusting resolution and frame rate settings, working with compression settings, using color correction techniques, and enhancing audio quality, you can ensure that your MP4 videos look their best. With these tips in mind, you’ll be able to create stunning videos that will captivate your audience. If you’d like to learn more about video editing and production, be sure to check out our other content!