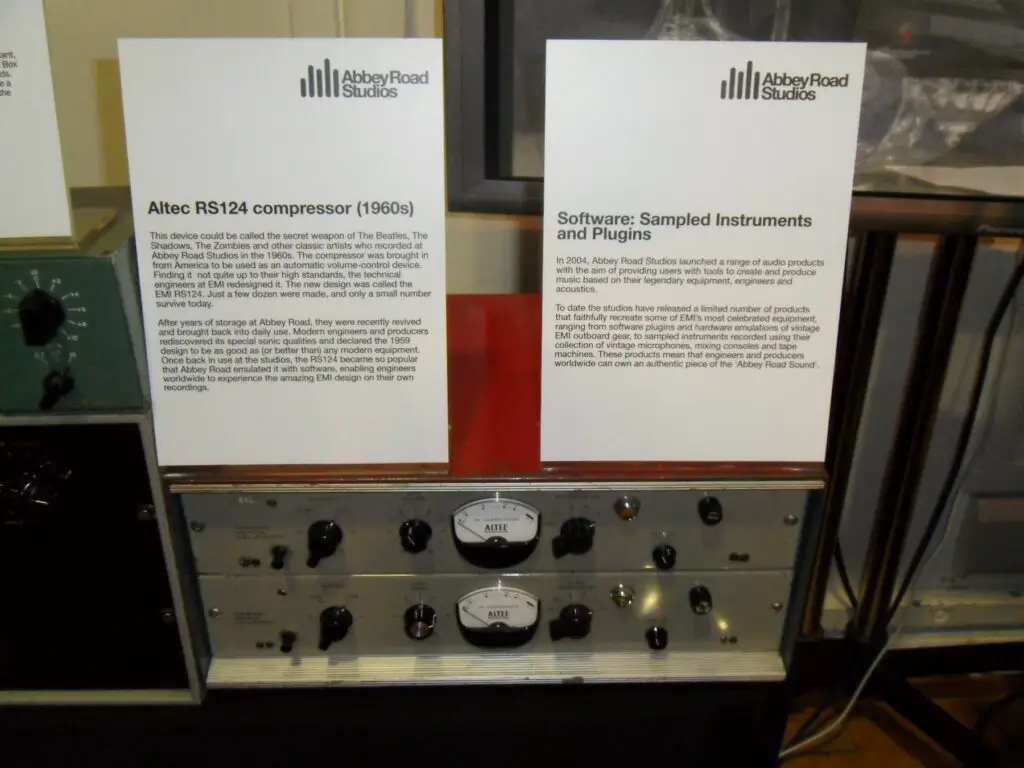Are you tired of experiencing audio latency and performance issues when producing music on your Windows 10 computer? Look no further, this ultimate guide will provide you with the necessary steps to optimize Windows 10 for music production. With this guide, you’ll be equipped with the knowledge to adjust your computer settings, optimize hardware resources, and use the right software to ensure a smooth and efficient music production process on your Windows 10 computer.
Table of Contents

Understanding Windows 10 for Music Production
Before we dive into optimization tips, it’s important to understand how Windows 10’s default settings can affect music production. While Windows 10 is optimized for general use by default, this doesn’t necessarily translate to optimal performance when it comes to music production. Some common issues that may arise when using music production software on Windows 10 include high latency, lag, and poor performance.
In order to optimize your computer for music production, it’s important to consider the demands of music production software on your computer’s resources. This means adjusting your computer’s settings to handle the demands of multiple tracks and large projects. With the proper adjustments, you can ensure that your computer is optimized to handle the specific needs of music production.
Optimizing Windows 10 for Music Production
As a music producer, one of the most important things you can do is optimize your Windows 10 computer for music production. By doing so, you can ensure that your computer is running at its best and that you’re getting the best possible performance out of your music production software. Here are some general tips and best practices for optimizing your Windows 10 computer for music production:

Adjust Windows 10 Settings
One of the easiest ways to optimize your Windows 10 computer for music production is to adjust some of the default settings. Here are some settings you can adjust to improve performance and reduce latency:
- Power settings: Set your power plan to High Performance to ensure that your computer is using all available resources for music production.
- Disable unnecessary services: Disable services like Windows Search, Superfetch, and Background Intelligent Transfer Service (BITS), as these can use up resources and cause latency.
- Disable visual effects: Turn off unnecessary visual effects like transparency and animations to free up resources.
- Adjust audio settings: Adjust your audio settings to ensure that you’re using the correct sample rate and buffer size for your project.

Use Recommended Software
When it comes to music production software on Windows 10, there are many options available. However, not all software is created equal, and some may not be optimized for Windows 10. Here are some recommended software options that are known for their compatibility with Windows 10 and their performance:
- FL Studio
- Ableton Live
- Cubase
- Pro Tools
- Studio One

Optimize Hardware Resources
In addition to adjusting software and Windows 10 settings, you can also optimize your computer’s hardware resources for music production. Here are some hardware optimization tips:
- Use an SSD: Use a solid-state drive (SSD) instead of a traditional hard drive to improve read and write speeds.
- Upgrade RAM: Upgrade your computer’s RAM to ensure that you have enough memory to handle large projects.
- Use an external hard drive: Use an external hard drive to store large files and projects to free up space on your computer’s internal drive.
- Use a dedicated audio interface: Use a dedicated audio interface instead of your computer’s built-in audio to reduce latency and improve audio quality.
Optimize Specific Software
Each music production software has its own settings and preferences, and optimizing these can be crucial for performance. Here are some examples of how to optimize specific software for music production on Windows 10:
- FL Studio: Adjust the ASIO settings to ensure that you’re using the correct sample rate and buffer size for your project. Additionally, you can adjust the performance settings to improve CPU usage.
- Ableton Live: Adjust the buffer size to reduce latency and adjust the sample rate to match your project’s needs. You can also adjust the CPU usage settings to improve performance.
- Cubase: Adjust the latency settings to reduce latency and adjust the buffer size to match your project’s needs. Additionally, you can adjust the performance settings to improve CPU usage.
- Pro Tools: Adjust the buffer size to reduce latency and adjust the sample rate to match your project’s needs. You can also adjust the CPU usage settings to improve performance.
- Studio One: Adjust the buffer size to reduce latency and adjust the sample rate to match your project’s needs. Additionally, you can adjust the CPU usage settings to improve performance.
Understanding Latency in Music Production
Latency is a common issue that music producers face when working with digital audio workstations (DAWs) on Windows 10. Latency is the delay between when a sound is input into the computer and when it is output through the speakers or headphones. This delay can be caused by a number of factors, including the buffer size and sample rate settings of the DAW, the processing power of the computer, and the audio interface being used.
To minimize latency in music production on Windows 10, it’s important to optimize these settings and use high-quality hardware. Here are some tips for reducing latency:
- Use a low buffer size: A smaller buffer size will result in less latency, but can also put more strain on the computer’s processing power. Experiment with different buffer sizes to find the optimal setting for your system.
- Use a high sample rate: A higher sample rate can also reduce latency, but may require more processing power from the computer. Again, experiment to find the optimal setting for your system.
- Use a dedicated audio interface: A dedicated audio interface can help reduce latency by taking some of the processing load off the computer’s internal sound card.
- Use ASIO drivers: ASIO (Audio Stream Input/Output) drivers are designed to reduce latency in audio applications. Many music production software packages come with ASIO drivers, or you can download them separately.
Audio Plugins and Windows 10
Audio plugins are software components that are used to enhance the audio produced by music production software. These plugins are essential to the music production process, and it’s important to ensure that they’re optimized for Windows 10. Here are some tips for optimizing audio plugins on your Windows 10 computer:
Use Compatible Plugins
To ensure that your audio plugins work properly on Windows 10, it’s important to use plugins that are compatible with both Windows 10 and your music production software. Before installing a new plugin, check the manufacturer’s website to ensure that it’s compatible with your operating system.
Adjust Plugin Settings
Once you’ve installed your audio plugins, it’s important to adjust their settings to ensure that they’re optimized for performance. Each plugin will have its own settings that can be adjusted to achieve the desired sound and minimize latency. Experiment with different settings to find the optimal configuration for your needs.
Use a Plugin Manager
When working with multiple audio plugins, it can be challenging to keep track of them all. A plugin manager can help you organize your plugins and ensure that they’re up to date and compatible with your software. Some popular plugin managers include iZotope Ozone, Waves Central, and Native Access.

Upgrading Your Computer Hardware for Music Production
If you’re experiencing performance issues when producing music on your Windows 10 computer, upgrading your hardware can help improve your system’s performance. Here are some recommended computer hardware upgrades for music production on Windows 10:
Upgrade RAM
Upgrading your RAM can help improve your computer’s performance and allow you to work with larger projects. It is recommended to have at least 8GB of RAM, but if you work with large projects or use multiple applications simultaneously, upgrading to 16GB or 32GB of RAM can significantly improve your computer’s performance.
Use an SSD
Replacing your traditional hard drive with a solid-state drive (SSD) can improve read and write speeds and overall performance. An SSD can decrease loading times, improve the speed of your operating system, and allow your computer to run more efficiently.
Use a dedicated graphics card
If you work with graphics-intensive projects, using a dedicated graphics card can improve performance. A dedicated graphics card takes over the video processing tasks, allowing your CPU to focus on other tasks. This can greatly improve the overall performance of your system.
Upgrade your CPU
Upgrading your CPU can improve your computer’s overall performance and enable you to work with more demanding projects. A faster CPU can help your computer handle more complex audio files, plugins, and effects. When upgrading your CPU, make sure to check that it is compatible with your motherboard and other hardware components.
Before upgrading your computer’s hardware, it is important to research and choose the right components for your specific needs. Upgrading hardware can be costly, so it’s important to invest in components that will improve your computer’s performance and help you achieve the best results in your music production endeavors.

Maintaining Your Windows 10 Computer for Music Production
To ensure that your Windows 10 computer is optimized for music production, it’s important to regularly maintain it. Here are some recommended maintenance tasks and how often they should be performed:
Clean Your Computer
Clean your computer’s hardware (keyboard, mouse, etc.) and case regularly to ensure that it’s free of dust and debris. Not only does this help keep your computer looking clean, but it also improves its performance and reduces the risk of overheating. You can use a soft bristle brush or a can of compressed air to remove dust and debris from hard-to-reach areas.
Update Your Software
It’s important to keep your music production software and Windows 10 up to date to ensure that you have the latest features, bug fixes, and security updates. Check for updates regularly and install them as soon as they become available. This will help keep your computer running smoothly and reduce the risk of security vulnerabilities.
Run Virus Scans
Running regular virus scans can help keep your computer free of malware and viruses. Use a reputable antivirus software and schedule regular scans to ensure that your computer is protected. If your antivirus software detects any threats, take action immediately to remove them from your system.
Backup Your Data
Backing up your music production projects and important data regularly is crucial to ensure that you don’t lose any work in the event of a hardware failure or other issue. Use an external hard drive, cloud storage, or other backup solutions to create regular backups of your important files. This will help you recover your work quickly and easily in case of an emergency.

Troubleshooting Common Issues for Music Production on Windows 10
Even with proper optimization, issues can still arise when working with music production software on Windows 10. Here are some common issues and how to troubleshoot them:
Latency Issues
Latency issues can affect the quality of your recordings and make it difficult to produce music. To reduce latency, you can adjust your buffer size and sample rate. Additionally, you can disable unnecessary services and visual effects to free up resources.
Performance Issues
Performance issues can slow down your music production software and make it difficult to produce music efficiently. To improve performance, you should adjust your software and hardware settings. Additionally, make sure that you’re using compatible audio plugins and that they’re optimized for performance.
Compatibility Issues
Compatibility issues can prevent your music production software and audio plugins from working properly on Windows 10. To ensure compatibility, make sure that your music production software and audio plugins are compatible with Windows 10. Additionally, make sure that you’re using the correct versions of each software.
In the next section, we’ll explain when to seek professional assistance for troubleshooting.

Tips for Optimizing Windows 10 for Music Production
Optimizing your Windows 10 computer for music production can be a daunting task. Here are some tips to make the process easier and ensure that your computer is performing at its best:
Use a separate hard drive for your DAW
By using a separate hard drive for your DAW and audio files, you can reduce the strain on your computer’s internal drive and improve performance. This will allow your computer to focus on running the DAW and processing audio files, rather than trying to do multiple tasks at once.
Disable Wi-Fi and Bluetooth
Wi-Fi and Bluetooth can cause interference with audio signals, so it’s best to disable them when working on music production projects. This will help ensure that your audio signals are clean and free from any unwanted interference.
Disable antivirus software during recording
Antivirus software can cause audio dropouts and other performance issues, so it’s best to disable it when recording or working on time-sensitive projects. This will help ensure that your computer is running at its best and that you don’t experience any issues while recording.
Use a multi-core processor
Many modern DAWs are optimized for multi-core processors, so using a computer with multiple cores can improve performance. This will allow your computer to process audio files and run the DAW more efficiently, resulting in improved performance and faster processing times.
Keep your computer clean
Regularly cleaning your computer’s hardware and software can improve performance and prevent issues from arising. This includes tasks such as removing dust and debris from your computer’s hardware, updating drivers and software, and running regular virus scans to ensure that your computer is running at its best.
By following these tips, you can optimize your Windows 10 computer for music production and ensure that it is performing at its best.
Conclusion
In conclusion, optimizing your Windows 10 computer for music production is crucial in achieving the best possible performance. By following the guidelines we’ve outlined in this article, you can get the most out of both your hardware and software. Remember to adjust your settings, upgrade your hardware, maintain your computer, and troubleshoot common issues. Doing so will help you avoid latency issues, ensure real-time processing, and minimize CPU usage.
We hope this guide has been helpful in optimizing your Windows 10 computer for music production. If you’re interested in learning more about music production software, audio interfaces, and other related topics, check out our other articles!
FAQ
Who can benefit from optimizing Windows 10 for music production?
Anyone using music production software on a Windows 10 computer.
What are some common issues when producing music on Windows 10?
High latency, lag, and poor performance can be common issues.
How can I optimize my computer’s hardware for music production?
Upgrade RAM, use an SSD, and use a dedicated audio interface.
What if I have compatibility issues with my music production software on Windows 10?
Make sure your software is compatible and use the correct versions.
How can I reduce latency in music production on Windows 10?
Use a smaller buffer size, a higher sample rate, and a dedicated audio interface.
What if I’m still experiencing performance issues after optimizing Windows 10?
Consider upgrading your computer’s hardware or seeking professional assistance.