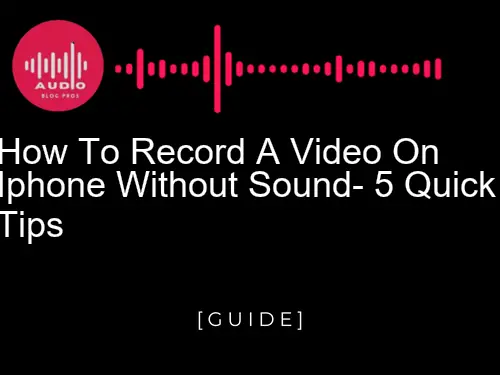Are you looking for a way to record a video on your iPhone without sound? Have you been struggling to figure out how it’s done? Well, if you’ve been searching for quick and easy tips on how to do it, then this blog post is for you! We’re going to give you five tips that can help you record videos on your iPhone without sound in no time. So if you’re ready to learn the answer, keep reading!
- Introduction
- Understanding the Basics of Recording a Video on iPhone
- Using the Mute Button to Record a Video without Sound
- Adjusting Settings to Record a Video without Sound
- Utilizing Third-Party Apps to Record a Video without Sound
- Troubleshooting Tips for Recording a Video without Sound
- Final Thoughts on Recording a Video on iPhone without Sound
- Additional Resources for Recording Videos on iPhone
- Frequently Asked Questions about Recording Videos on iPhone
- Conclusion
Introduction
If you’re looking to record a video on your iPhone without sound, there are a few quick tips you can follow. First, make sure your iPhone is connected to a power source and has enough battery life left. Next, open the Camera app and select the Record Video option. Finally, select the audio source you want to use and start recording!

Understanding the Basics of Recording a Video on iPhone
Getting started with video recording on your iPhone is pretty simple, but there are a few things to keep in mind if you want to produce high-quality results. Here are five quick tips for getting the most out of your iPhone’s camera:
- Use a good quality tripod or stand: A shaky hand or unlevel surface will result in choppy footage, so make sure your setup is solid before starting to capture footage.
- Adjust lighting conditions: Bright light sources can wash out details in a scene, while dark corners and hallways can provide an eerie atmosphere that will lend intrigue and suspense to your videos. Play around with light until you find a setting that works best for your subject and scene.
- Get close to the action: When shooting over long distances, it’s often difficult to maintain good shot composition due to the perspective distortion caused by telephoto lenses on mobile devices. Shooting up close instead allows for more creative framing options and crisper images overall.()

Using the Mute Button to Record a Video without Sound
Choose a Recording Mode
If you want to record a video without sound on your iPhone, there are a few different ways to go about it. The first option is to use the mute button. To do this, just hold down the mute button until the red light goes off. This will disable the sound on your iPhone and allow you to record a video without sound.
The second option is to use the camera app. To do this, just open the camera app and press the record button. This will start recording your video without sound.
The third option is to use the voice recorder. To do this, just open the voice recorder and press the record button. This will start recording your video without sound.
The fourth option is to use the phone’s camera roll. To do this, just open the camera roll and press the record button. This will start recording your video without sound.
The last option is to use the voice memo app. To do this, just open the voice memo app and press the record button. This will start recording your video without sound.
Adjust the Video Settings
One way to avoid recording sound on your iPhone video is to adjust the settings. The Mute Button can be used to stop the recording and then unmute it afterwards.
To do this:
- Open the Photos app on your iPhone and select the video you want to mute
- Tap on the Mute button in the top right corner of the video frame and choose Muted from the pop-up menu
- To unmute, repeat step 1&2, but tap on Unmuted instead of Muted.
Check & Save Your Recorded File
If you want to record a video on your iPhone without sound, you can use the mute button. Just press and hold the mute button until the red light goes off. Then, release the button and start recording.
You can also check and save your recorded file by pressing and holding the home button and selecting “Record Video.” You’ll then be able to choose “Mute” to record without sound or “Save” to save your recording as a file.

Adjusting Settings to Record a Video without Sound
Check Your Video Settings
- Open the Settings app on your iPhone and tap on the Camera icon.
- Under the Video section, you will see a list of options that allow you to adjust your video settings.
- To record a video without sound, make sure that the Record Video Without Sound option is selected.
- Next, you will need to adjust some of the other settings in order to get the best quality video recording.
- Make sure that your iPhone is plugged into a power source and that your camera is properly calibrated before recording.
Test the Volume After Recording
*Check & Save Your Recorded File*
If you plan to keep the video for your records or share it with others, be sure to check the file size and take a snapshot of the saved video before deleting it. The default iPhone video save location is in “Pictures” on the phone; if you want to store videos elsewhere, be sure to change this setting beforehand. Overall, there are five quick tips for recording videos without sound on an iPhone:
- Advance Voice Recorder Options: By default, voice notes are only recorded at 50% volume unless augmentation (such as a headset microphone) is plugged in. Tap “Settings,” then “General,” then scroll down and select “Voice Memos.” Now, you have the option to record videos at full volume or with a lowered volume, depending on your need.
- Auto-Reverse Videos: When you’re done recording and want to watch the video in reverse order, just flick your finger across the screen–the phone will automatically reverse the video as it plays.
- Take Photos While Recording: You can also snap photos while recording by double tapping on the screen; just make sure there’s someone or something in frame when you hit “Photo.”
- Adjust Video Resolution & Frame Rate: If you want to capture high-definition video or change how often frames are displayed per second (fps), be sure to adjust both settings before beginning your recording. You’ll find these options in the same “Settings” menu as mentioned above.
- Record Videos in Full Screen: If you want to fill the screen with your video, tap on “Full Screen” and record in that mode. However, be aware that full-screen recording will use more battery power because the phone is constantly drawing on power to display the video.
Utilizing Third-Party Apps to Record a Video without Sound
Set Up the iPhone for Recording
There are a number of third-party apps that allow you to record videos without sound on your iPhone. One such app is Voice Recorder, which is available for free on the App Store.
To use Voice Recorder, first, open it and select the type of recording you want to make. You can then start recording by pressing the Record button.
Once you have started recording, you can stop the recording by pressing the Stop button or by selecting the Stop Recording option from the menu bar.
You can also adjust the volume of the recording by selecting the Volume button and then adjusting the slider.
Once you have finished recording, you can save the video to your iPhone by selecting the Save button from the menu bar.
Another app that you can use to record videos without sound on your iPhone is iMovie. This app is available free of charge from the App Store, and it provides a number of features that are useful when recording videos.
To start recording a video with iMovie, first, open the app and select the Video button from the main toolbar. You will then be able to choose how you want to start recording: by starting a new project or by importing an existing project.
Once you have selected the type of video that you want to record, you will need to decide what kind of video format you would like to use. iMovie supports both MPEG-4 and H.264 formats, which means that it can record videos in HD.
Choose a Video Recording App
There are a few different ways to record a video on your iPhone without sound. The first option is to use the built-in camera. However, this method will not work if you want to include sound in your video. The second option is to use a third-party app. These apps allow you to record videos with or without sound. The third option is to use the voice recorder on your iPhone. This method is best if you only want to record audio, not video.
The best way to find a recording app is to search for it on the App Store. Some popular recording apps include Camtasia Studio, Recorder for Mac, and QuickTime Player. Once you find the app that you want to use, test it out by recording a short video. You can also check the app’s reviews before you buy it.
If you want to include sound in your videos, you will need to use a third-party app. Some popular apps that allow for sound recording include Audio Recorder for Mac, Wondershare Filmora Plus (for iPhone and iPad), and recorder (for both iPhone and iPad). Once you have chosen the app that you want to use, test it out by recording a short video. You can also check the app’s reviews before you buy it.
Record without Sound on the Selected App
If you want to capture video on your iPhone but don’t want the background sound of a running app or dialogue ringing through your phone, there are some third-party apps you can use to make the process simple.
First, open the app you want to use for recording and tap its icon. You will see an overview of the app with a white camera in the top left corner and several buttons below it. Tap one of these buttons to start recording; you can also swipe up from any screen and let go quickly by double tapping on an item. While recording, be aware that if your iPhone is locked, videos taken with certain apps won’t be saved until you unlock them.
Second, after starting the recording and before you hit the back button to return to your original screen, make sure the volume is turned all the way up. This will help reduce background noise and ensure that your video sounds clear.
Third, if sound quality is important to you, take note of which app offers the best results with audio compression. Many apps offer adjustable levels of compression during recording; choosing one with lower compression may result in a better-quality final product.
And finally, keep in mind that videos taken using certain apps are limited to 30 seconds in length and cannot be opened or shared on other devices without first being exported to a file.
Save and Export Your Video
Due to the proliferation of smartphones with high-quality audio and videography capabilities, many people now wonder how they can record videos without sound on their iPhone. Thankfully, there are a number of simple solutions that don’t require any additional third-party apps. In this section, we’ll outline five tips for recording video without sound on your iPhone.
Test Your Audio Volume Before Recording
It’s important to test your audio volume before you start recording video in order to make sure it’s at a level you’re happy with. The louder the noise in the background, the less likely it is that your recorded video will be usable. If you’re using an app like Camera+, try filming something without sound and then increasing the volume until you’re happy with the results.
Use the Camera’s Volume Controls
If your iPhone has volume controls on the camera itself, you can use them to adjust the volume of your video before you start recording. This is especially helpful if you’re using a phone that doesn’t have volume control on the camera.
Use AirPlay to Record Your Video
If you have an Apple TV or another AirPlay-enabled device, you can use it to record your video without sound. This is a great option if you want to share your video with other people who also have an Apple TV or another AirPlay-enabled device.
Use a Third-Party App to Record Your Video
If none of the solutions above work for you, you can try using a third-party app. There are a number of these apps available in the App Store, and they all have different features and capabilities. Some of the more popular ones include Camcorder for iPhone and iMovie for iPhone.
Save and Export Your Video
Once you’ve recorded your video, it’s important to save it so you can later use it. You can do this by either exporting it to a file on your phone or using an app like AirDrop to share it with other people.

Troubleshooting Tips for Recording a Video without Sound
If you are having trouble recording a video that includes sound on your iPhone, there are a few troubleshooting tips you can try. First, make sure that your phone is connected to a power source and that the volume is turned up. Next, try restarting your phone and then reconnecting to Wi-Fi or AirDrop. Finally, test whether recording with sound disabled works by trying to record a video without sound from the main camera app.

Final Thoughts on Recording a Video on iPhone without Sound
Check Your iPhone Settings
If you’re looking to capture a video on your iPhone without audio, you’ll want to check your device’s settings first. There are a number of ways to do this, but we suggest heading over to the Settings app and select “General” followed by “Sound.” From here, you can adjust how audio is recorded in videos (or turn it off completely) and see if there’s anything else preventing sound from playing in videos. If all looks good and sound is indeed not appearing in videos, make sure your iPhone is connected to a working power source and try again. Finally, be aware that some apps – like Facebook Live – force users to use audio, or they’ll be blocked from broadcasting. So if you need to record a video with

Additional Resources for Recording Videos on iPhone
One way to record a video on an iPhone without sound is by using the Camera app. However, this method can be time-consuming as you must first check your iPhone’s settings and then set up the camera before you can begin recording.
If you want to use your iPhone’s front- or rear-facing camera instead, follow these steps: First, open the Camera app and select it from the Home screen. Then tap Choose Photo or Video Mode and choose the desired mode. You will also need to enable video capture in Settings > General > Camera. Finally, make sure that your iPhone is properly charged and position it so that it has good lighting. If all of these steps are followed correctly, recording a video with sound will work just like normal footage does!

Frequently Asked Questions about Recording Videos on iPhone
Configuring Your iPhone’s Audio Settings
If you’re looking to record a video on your iPhone but don’t want to use the default audio recording settings, follow these five quick tips.
- Open the Camera app and press the button to take a picture.
- Tap the screen again to open the photo editing options and select Photo Record Video (or use the Volume Up/Down buttons on your device if your screen is locked).
- Change the camera mode from Auto to Manual and tap OK. You’ll now be able to choose which part of your picture will be used for video recording – top, bottom, or center – and adjust other settings like resolution, frame rate, and bitrate (Mbps).
- To make sure your audio is recorded correctly, be sure to use a good microphone and set the iPhone’s audio settings to “On.”
- To stop recording, tap the red stop button at the bottom of the screen.
Selecting the Right Capture Tool for Your Video
If you want to record videos on your iPhone but don’t want the sound, here are a few tips to get the job done.
- First, make sure your iPhone is connected to a power source and that its display is turned on.
- Second, launch the Camera app and select the Video mode.
- Third, position your camera so that it’s pointing in the desired direction and press the record button. After recording begins, release the button when finished.
- Fourth, tap where you recorded your video and select Save from Device to save it to your iPhone or Share Library to post it online using various apps like Facebook or Email etc.
Capturing a Silent Video with Third-Party Apps
- How do I capture a silent video with third-party apps?
- Many popular iPhone recording apps offer a “silent mode” that will record videos without sound. But there are also some free third-party tools you can use to achieve the same goal. Some of these apps include a Sound recorder for iPhone and Voice recorder for iPhone.
Editing and Saving Your Silent Video
When you want to capture a video or take photos on your iPhone, there are several ways to do it. You can use the native camera app, record videos directly from an app like iMovie or AirVideo, or use Apple’s built-in voice recorder.
But what if you just want to record silence? There are a few ways to do that – but they all have limitations. In this article, we’ll explore five quick tips for recording videos without sound on your iPhone. And we’ll also cover some of the best apps for editing and saving your footage!

Conclusion
As long as you’re aware of the limitations of recording video without sound on your iPhone, you can get a good result by following these tips. Just be sure to test out your videos before sharing them with friends or posting them online.
If you’ve been looking for an easy way to record a video without sound on your iPhone, these five tips should help you get the job done. Whether it’s adjusting settings or downloading third-party apps, recording a video without sound is now easier than ever before. Just make sure that when you go to watch back your video, there isn’t any unexpected noise that could ruin your creation.
If this guide has helped you understand how to record videos with no sound on an iPhone better, why not check out our other content? We have plenty of resources and tips related to iPhones and recording videos, so be sure to take advantage and explore what else we have in store!